iTunesなしでiPhoneを復元またリセットする方法
美恵子
2022-03-08
iTunesなしでiPhoneデータを復元したり、システムを初期化したりする時、「Passvers iOSシステム修復」で復元またリセットするのがおすすめです。無料体験できるので、ぜひお試しください。
実際、iTunesを使わなくても手軽にiPhoneをリセットしたり、iPhoneのデータを復元したりすることができます。ここではiTunesを使用できない時のiPhoneリセット方法とiPhoneデータ復元方法を解説します。iTunesを使わずにiPhoneを初期化してiPhoneデータを復元したい方はぜひ参考にしてください。
方法1、iTunesなしでiPhoneを初期化・リセットする方法
デバイスは起動ループやフリーズ状態などの異常状態によって正常にリセットできない場合に、専門的な「Passvers iOSシステム修復」を利用すれば、異常問題を修復しながらiPhoneを初期化できます。
次には「Passvers iOSシステム修復」でデバイスの不具合を改善しながらiPhoneをリセットするやり方について説明します。
ステップ1、ソフトをパソコンにインストールした後、「Passvers iOSシステム修復」を実行してください。ソフトはWindows・Macに対応します。
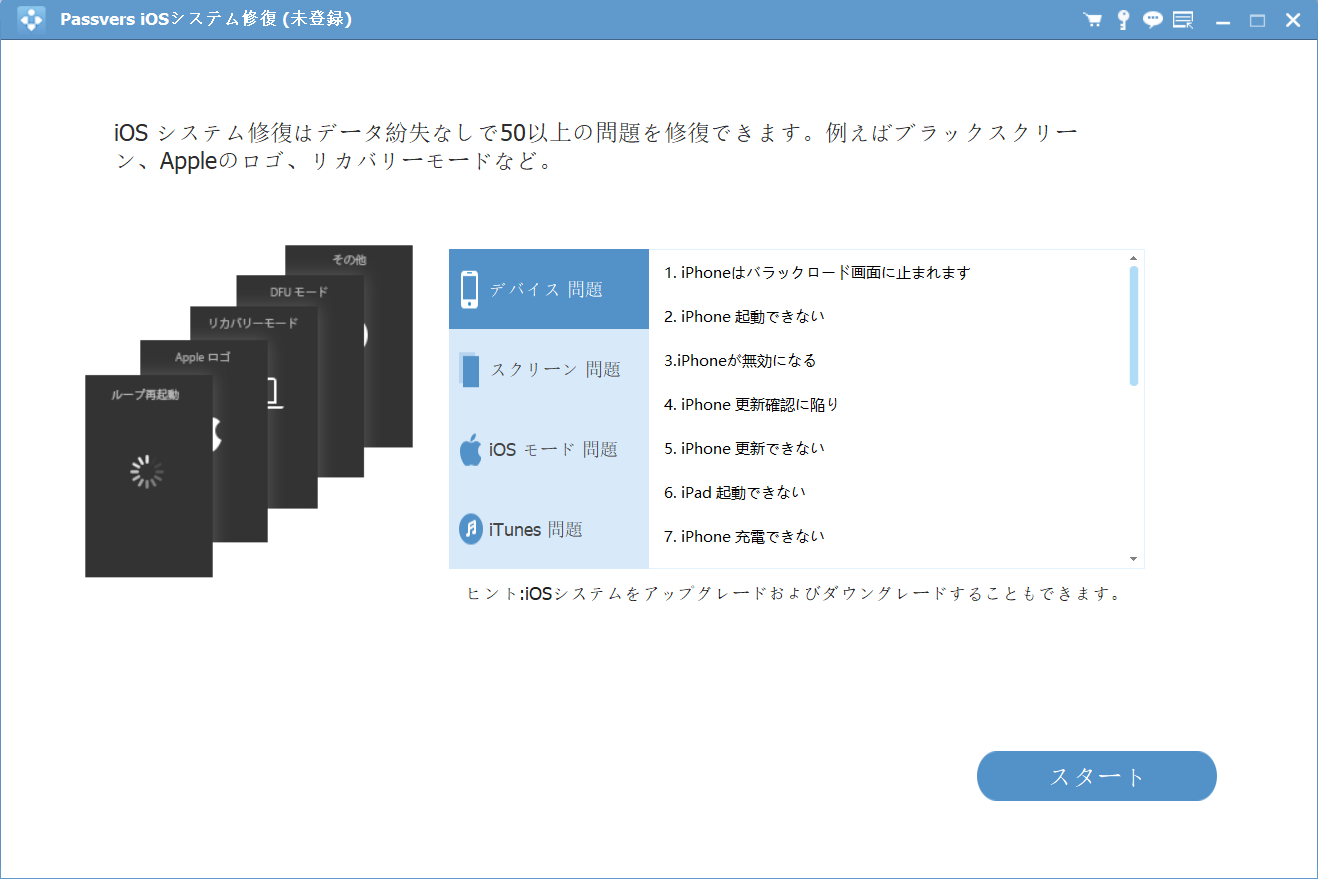
ステップ2、異常状況が発生したiPhoneをPCに接続してください。iPhoneがリカバリモードになる場合にはデバイスの異常状況を確認できます。問題を修復するために「スタート」を押して修復モードを選んでください。
注意: iPhoneの標準モードでシステム異常を修復すると、すべてのデータが正常に保存されますが、高級モードでシステムを修復すると、iPhoneがリセットされてその中のすべてのデータが紛失してしまいます。
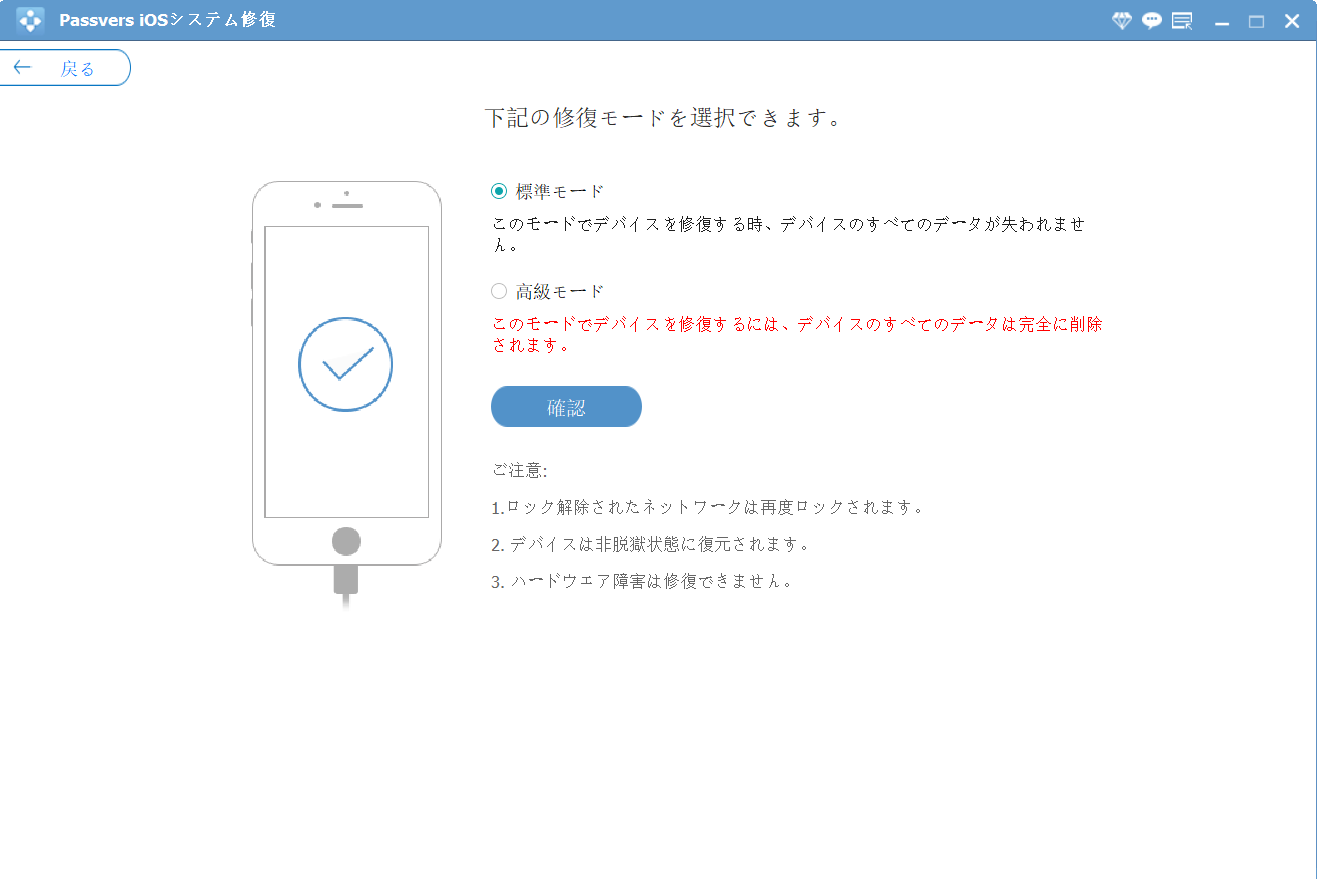
iPhoneがリカバリーモードに入らない場合には、ソフトのガイドに従ってiPhoneをDFUモードまたはリカバリーモードにします。注意:iPhoneがリカバリーモードやDFUモードでスタックしている場合にはこの手順をスキップしてもいいです。
ステップ3、DFUモードやリカバリーモードになった後にはiPhoneのモデルを確認してください。ソフトのリストから手元のiPhoneのデバイス情報を選んでください。
ステップ4、最後には「修復」をクリックしてください。これで異常を修復するためのソフトウェアプログラムがダウンロードされます。ダウンロードが終了するとiPhoneの問題が修復されます。
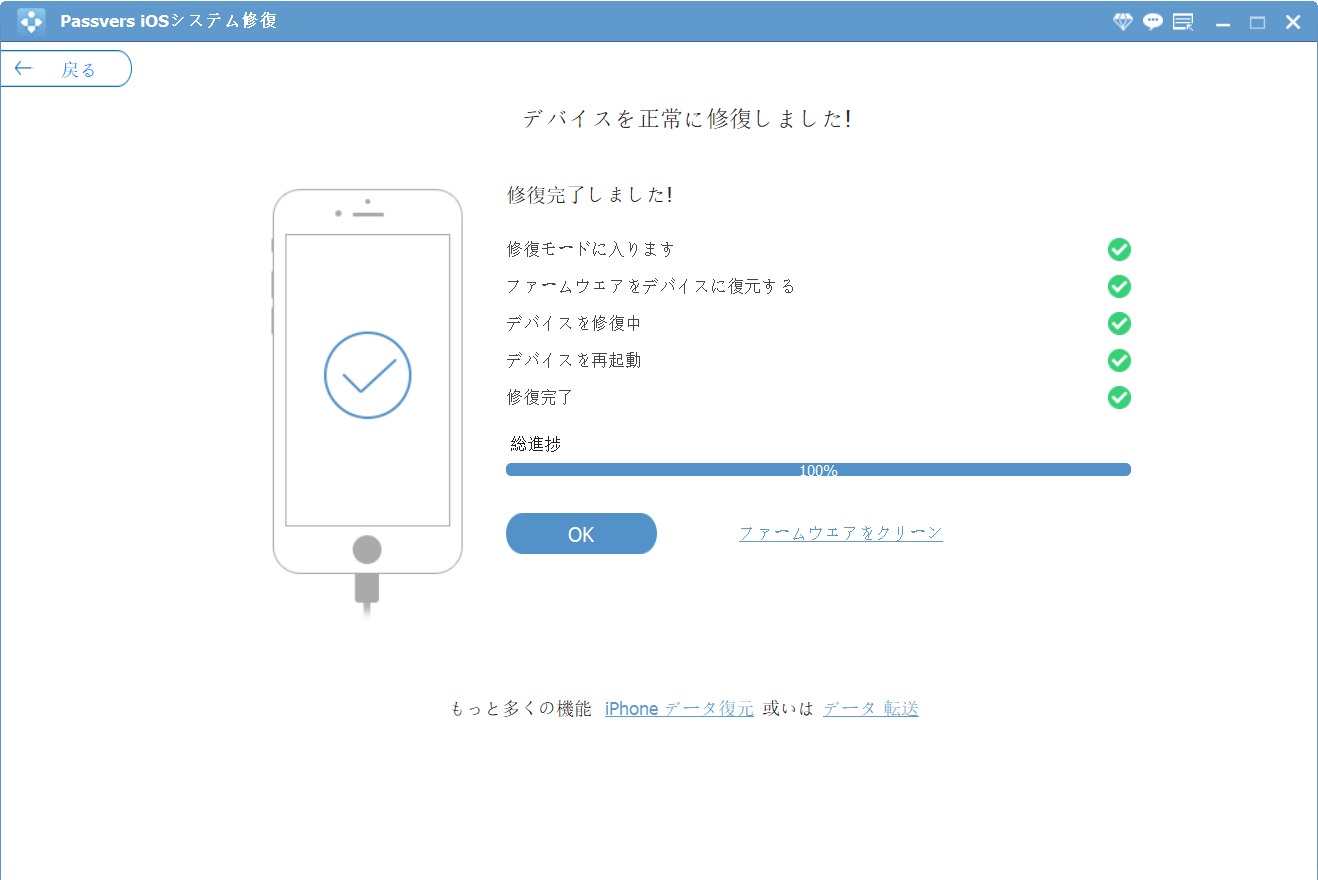
「Passvers iOSシステム修復」は通常のiPhone初期化方法と違い、iPhoneが異常状態になっても簡単にiPhoneをリセットできます。お使いのiOS端末が異常状況に陥る時の対策案として、「Passvers iOSシステム修復」はiOSデバイスが正常に使用できない場合に活躍します。
| iPhone修復 | すべてデータ消去 | iOSシステム更新 | 工場出荷状態復元 | システム異常修復 |
| iTunes | ○ | ○ | ○ | ✖ |
| Passvers | ✖(標準モード) | ○ | ○高級モード) | ○ |
「Passvers iOSシステム修復」はiPhoneシステムの様々な症状の修復に対応し、三つの修復モードも搭載していますので、簡単かつ安全にiOSデバイス問題を解決できます。iPhoneの画面がおかしい時にぜひこのソフトを試用してください。
おまけ1:iTunesを使わずに直接iPhoneをリセットする方法
iPhoneの「設定」では簡単にiPhoneをリセットできます。
ステップ1、「設定」>「一般」>「転送またはiPhoneをリセット」を選びます。
ステップ2、「すべてのコンテンツと設定を消去」をタップしてiPhoneのパスコードとApple IDのパスワードを入力します。これでiPhoneが初期化されます。
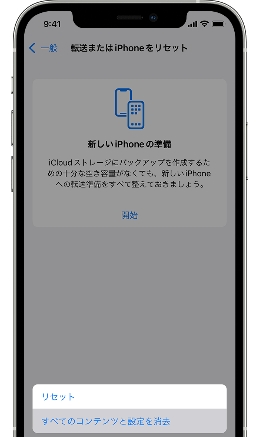
でも、注意すべきなのは、iPhoneが正常に動作している場合しかこの方法を利用できません。異常状態になったiPhoneは正常に機能をうまく使用できませんので、上記の「Passvers iOSシステム修復」で問題を修復してみてください。
方法2、iTunesなしでiPhoneデータを復元する方法
iPhoneでの大切なデータを失ってしまった時、「iPhoneデータ復元」
を利用すれば簡単に失ったデータをiPhoneから復元できます。iCloudやiTunesでバックアップを作成していなくても、iPhoneから直接データを復元できます。そのほか、「iPhoneデータ復元」はiTunesやiCloudのバックアップファイルの中身を確認してから、その中から選択的にデータを復元できます。
iPhoneでの写真・ビデオ・メッセージ・連絡先が水没やフリーズで紛失した時には是非このソフトを利用してみてください。
ステップ1、インストール済みの「iPhoneデータ復元」を起動してから、USBケーブルでiPhoneとパソコンを接続して、「iOSデバイスから復元」を選び、「スキャン開始」を押してください。
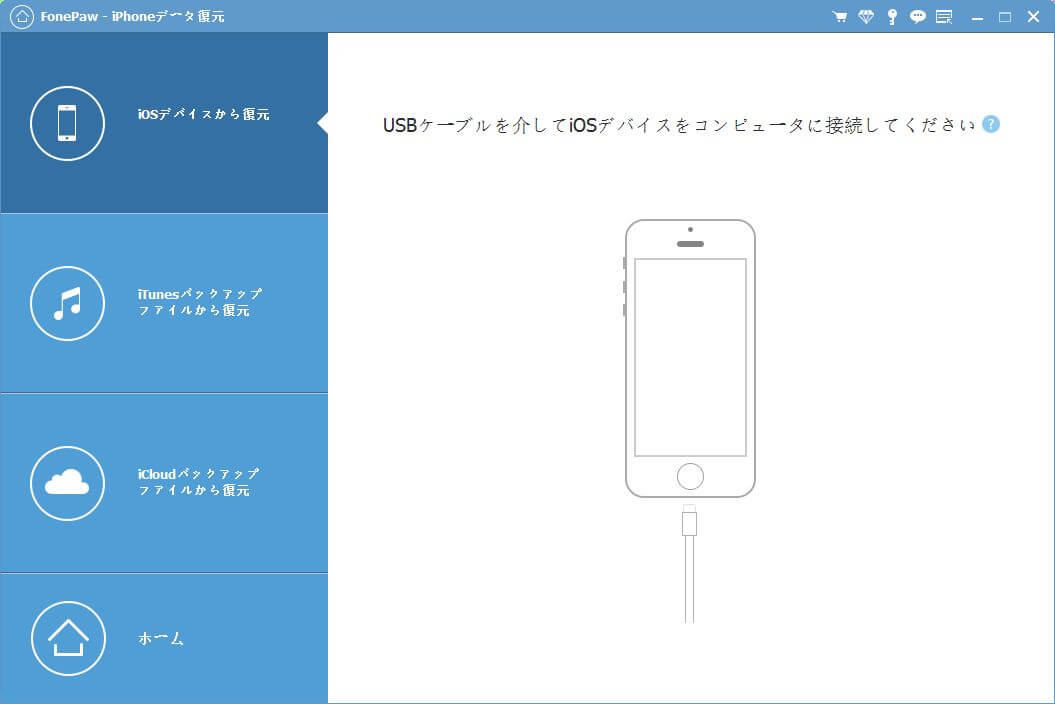
そのほか、「iCloudバックアップファイルから復元」を選び、自分のApple ID・パスワードを入力すれば、iCloudの既存のバックアップを確認してiPhoneデータを復元できます。
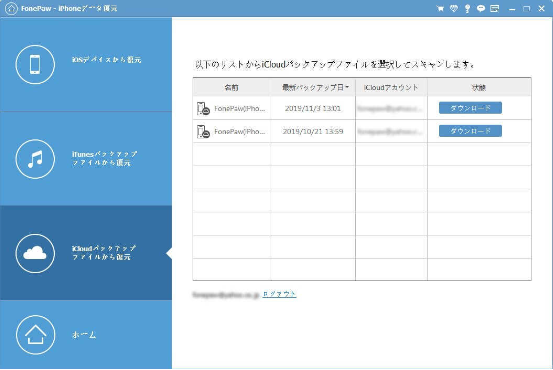
ステップ2、パソコンでのiPhoneのデータスキャンが始まり、「iPhoneデータ復元」は自動的にすべてのiPhoneデータをスキャンします。
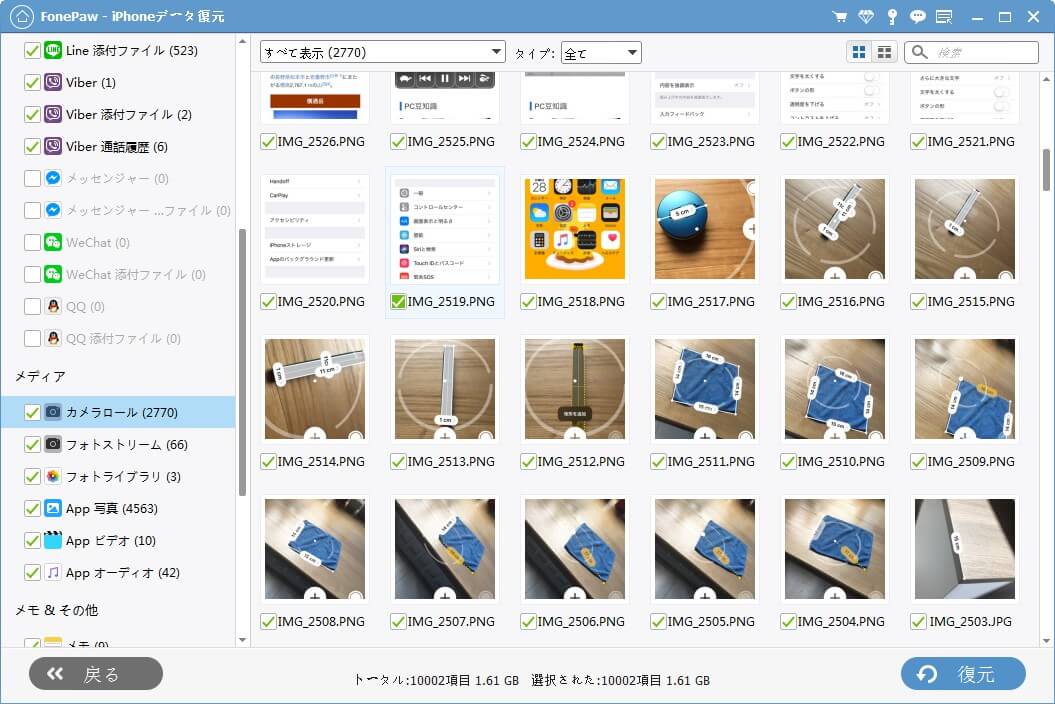
ステップ3、スキャンが終了すると、iPhoneでのファイルがすべてカテゴリ別で表示されます。「写真」や「ビデオ」、「連絡先」、「メモ」などを選び、iPhoneの中のデータをチェックしながら、復元したいファイルにチェックを入れて、「復元」を押してください。これで選定したファイルが抽出されます。
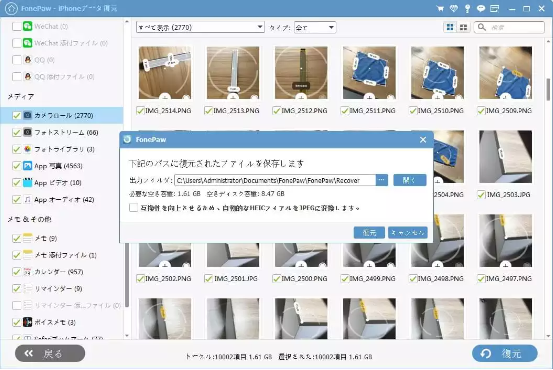
iTunes/iCloudバックアップを作成しておいた時、iPhoneから直接データを復元できなくても、「iPhoneデータ復元」の復元機能を利用してバックアップファイルを確認してデータを復元してみることが可能です。ちなみに、MacのFinderにもiTunesに類似するiPhoneデータ復元機能を持ちます。
おまけ2:iTunesを使わずにFinderでiPhoneデータを復元
MacのFinderをiTunesの代わりにしてiPhoneデータを復元することができます。Finderの使い方はiTunesとほとんど同じです。
ステップ1、USBケーブルでiPhoneとMacを接続します。iPhone側には「このコンピュータを信頼しますか?」が表示されます。「信頼」をタップします。
ステップ2、Finderを開いてサイドバーのiPhoneを選び、そして「一般」>「バックアップを復元」を押せば、Macに保存した前回のバックアップからデータを復元できます。
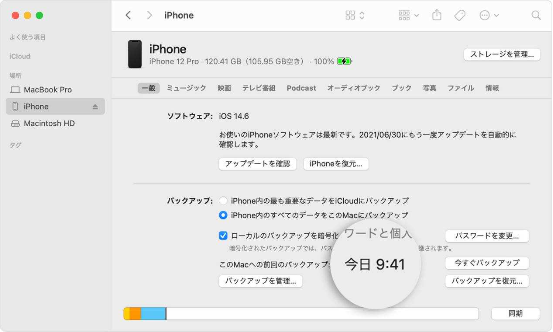
でも、バックアップからデータを復元するためには、事前にFinderの「今すぐバックアップ」でiCloudやMacにバックアップを作成しておく必要があります。そのほか、FinderはMac限定でWindows側には対応していません。