情報社会の発展につれて、テレワークも新しい働き方として浸透しつつあると思います。ビジネスの場で、Zoom、TeamsなどのWeb会議が増えてきました。Web会議を活用すれば、遠隔地点の相手とのコミュニケーションが実現でき、取引先などとの打ち合わせも可能となります。
だが、オンライン会議中あまり集中できない時も時々あるし、会議後時間が経つと、ミーティングの詳細を忘れてしまうこともあります。そのような時に、Web会議を録画して、内容を再度振り返ることの便利性や必要性が分かるようになった人は多いでしょう。
そのため本記事では、パソコンでWeb会議をこっそり録画する方法をまとめてご紹介します。
一、Web会議録画方法①:画面録画ソフトを使う「許可なし」
Web会議を録画したい方に最もお勧めしたい録画方法は「FonePaw PC画面録画」を利用することです。ここのソフトはWindows・Mac対応の画面録画・音声録音に特化した専門的な画面録画ソフトです。Web会議の主催者からの許可をもらう必要がなく、スムーズにすべてのWeb会議を録画して、MP4、MP3、MOV、AACなどのファイル形式でパソコンに保存できます。特に、画面録画の動作が主催者や他の参加者にバレることはありません。無料試用版があるので、興味があったら、以下のダウンロードボタンをクリックして、録画機能を利用してみましょう。
「FonePaw PC画面録画」の優れた機能:
- Windows10などのWindows OSに完全対応できるほか、Macにも利用できる
- 許可なしにすべてのWeb会議を録画できる
- Web会議の長時間録画をサポート
- 予約録画機能も搭載し、スケジュール設定でWeb会議の予約録画を実現できる
- PC画面と内部/外部音声を同時に収録できる
- Web会議の画面に合わせて、録画範囲を任意に縮小/拡大できる
- 元画質を劣化せずに、高品質でWeb会議を録画して出力できる
Web会議を録画する手順
以下は、「FonePaw PC画面録画」を使って、Web会議を録画する手順を詳しく説明します。
ステップ1、 スムーズにWeb会議を録画するために、あらかじめこのソフトをダウンロード・インストールしてから、起動します。そして、「動画レコーダー」を選択します。
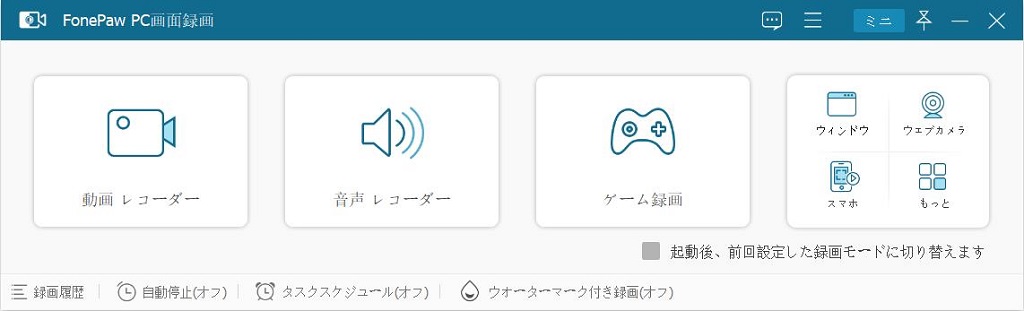
ステップ2、 次に、Web会議に参加する前に、録画前の調整を行います。このソフトでは、録画エリア、マイク音とシステム音のオン/オフ、音量などを自由に設定できます。設定が完了したら、右側の「REC」をクリックしてください。
 ヒント:
ヒント:
- 特定範囲の画面だけを録画したいなら、左上にある「動画レコーダー」をクリックします。そして、録画詳細メニューから「Windowsレコーダー」をクリックして、録画したい会議ウィンドウを選択してください。そうすれば、ほかのアプリケーションで操作を行っても録画に影響をしません。
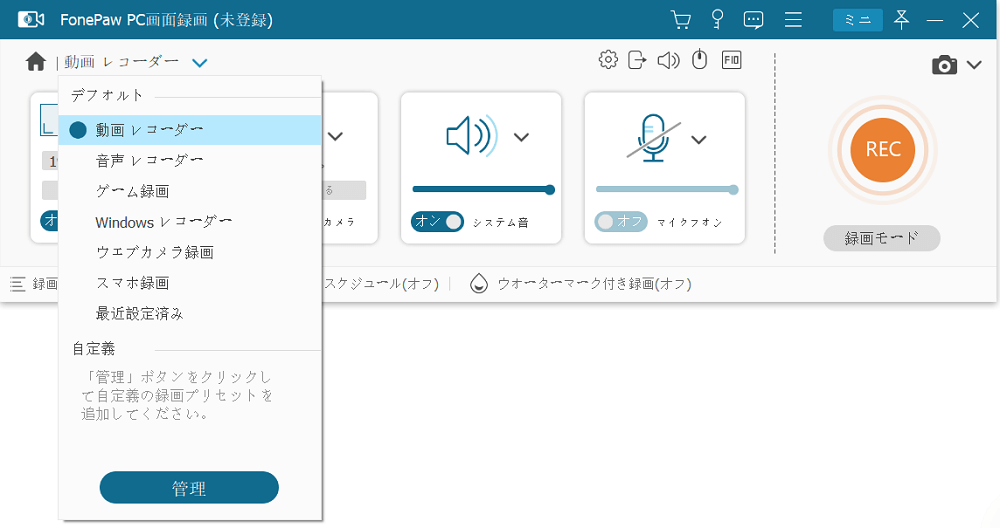
ステップ3、 Web会議を録画している時、システム音声とマイク音声の音量はいつでも調整できます。会議が終了したら、「■」停止ボタンをクリックします。
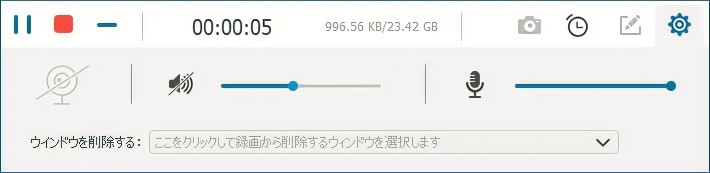
ステップ4、 最後、録画したWeb会議の内容を確認して、「完了」をクリックします。また、録画した会議のビデオを他の参加者に送って共有することもできます。
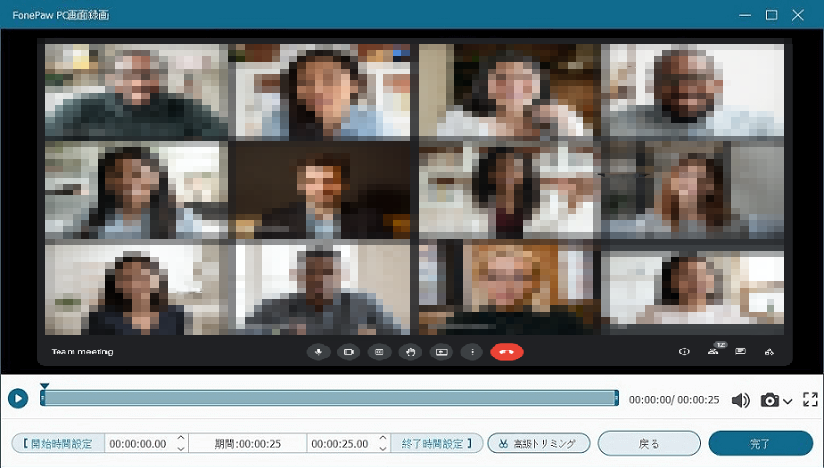
以上、「FonePaw PC画面録画」を使って、たった4つの簡単な手順でWeb会議を録画する方法をご紹介しました。また、スケジュール機能も提供し、この機能を活用すれば、Web会議の画面録画を自動的に開始・終了させることもできます。
Web会議を録音する手順
「FonePaw PC画面録画」には、画面録画に加えて、Web会議の音声のみを録音できるモードもあります。この方法の詳細については以下で説明します。
ステップ1、 パソコンにインストールした「FonePaw PC画面録画」を起動すれば、メイン画面から「音声レコーダー」を選択します。
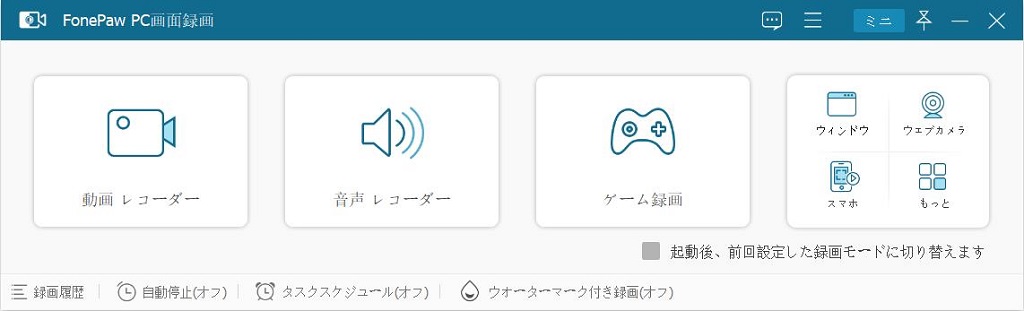
ステップ2、 そして、必要に応じて、システム音とマイク音のオン/オフを切り替え、音量を調節します。その後、「REC」をクリックして、Web会議の録音が開始します。
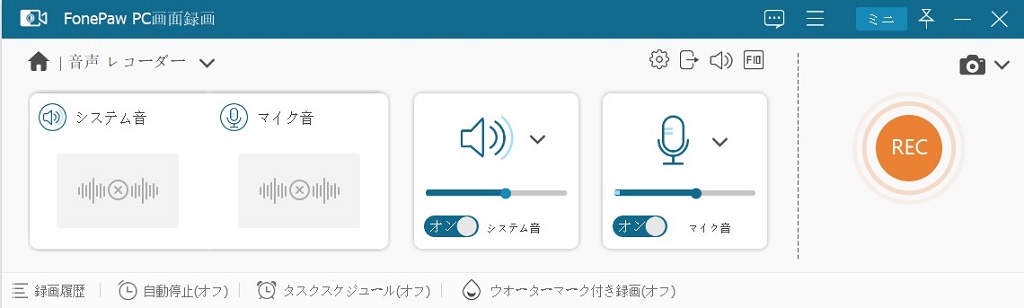
ステップ3、 録音中には、このツールパネルが表示され、録音中にも音量を調整できます。Web会議の録音を終わらせたい場合には、「■」ボタンを押してください。
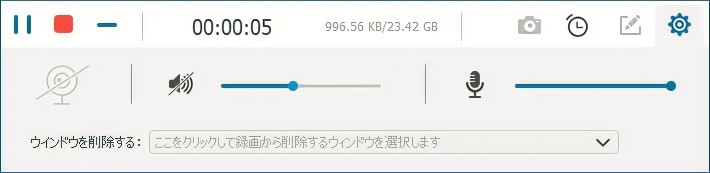
ステップ4、Web会議の録音が終了して、録音した音声ファイルのプレビュー画面に入ります。この画面では、録音された音声の内容を確認したり、下のプログレスバーから編集やトリミングを行ったりすることができます。次に「完了」ボタンを押して、保存先を設定すれば、Web会議の録音データを出力します。
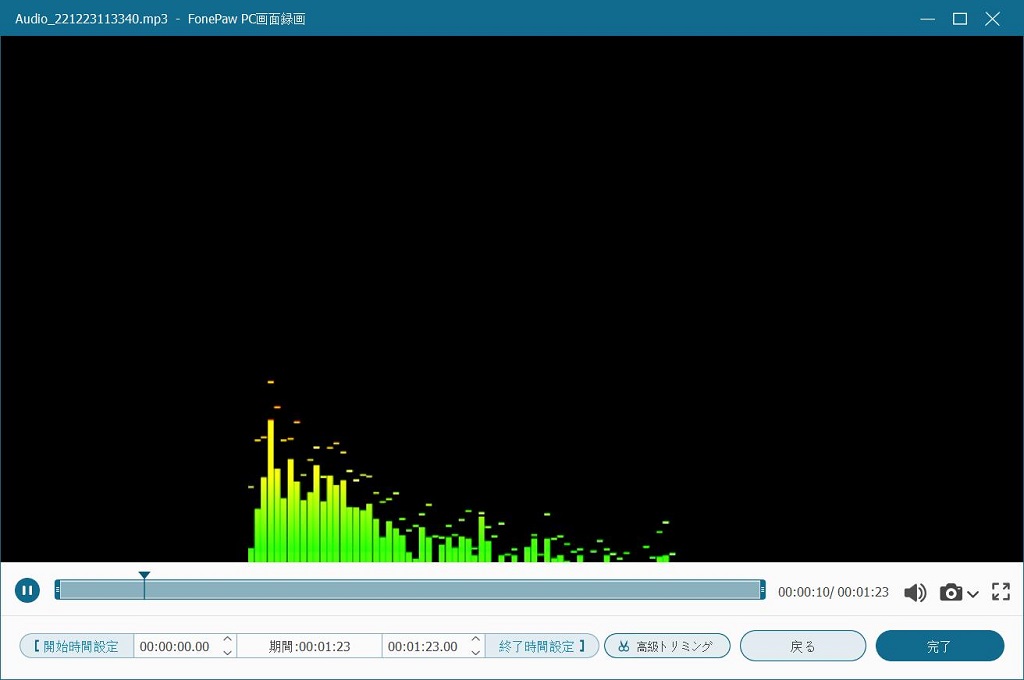
「FonePaw PC画面録画」は専用の画面録画ソフトとして、画面録画や音声録音などの多彩なモードを備えており、Web会議の内容を簡単かつ高品質に記録することができます。また、主催者の許可なく、Web会議の内容をバレることなくこっそり録画することもできます。この強力なソフトは、ぜひお見逃しなく。
ニ、Web会議録画方法②:パソコン内蔵の録画機能を使う
パソコンを使ってWeb会議を行う場合、パソコン自体の画面録画機能を使って録画することも可能です。以下ではWindowsとMacに分けて詳しい方法を紹介します。
Windows向け:ゲームバーを使う
「ゲームバー」は、Xboxアプリでゲームの画面を録画・キャプチャするように設計されており、パソコンの動きを記録できるため、Web会議の録画にも利用できます。また、ネットワーク状況に影響されず、簡単に使用できます。ただし、ゲームバーは全画面録画しかできないため、Web会議ソフトを使用していて最小化している場合、自動的にWeb会議の画面録画が終了します。また、最大録画時間は4時間となっており、長時間の録画には対応しません。
ステップ1、「Windows+G」キーを同時に押して、ゲームバーを開きます。「●」開始ボタンをクリックして、Web会議の録画を始めます。
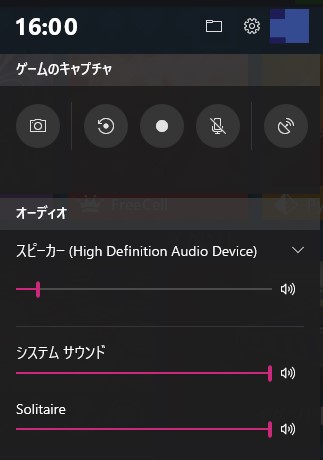
ステップ2、 Web会議の録画を停止するには、メニューから停止ボタンを押してください。または、「Windows+Alt+R」キーを同時に押して、画面録画を停止します。
 ご注意:
ご注意:
- Web会議の録画中は、会議ソフトを最小化しないでください。
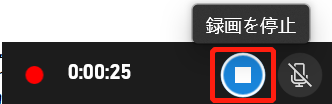
ステップ3、 録画したWeb会議のコンテンツはM4A形式でPC>「ビデオ」>「キャプチャ」に保存します。このフォルダーを開いて、Web会議の録画ファイルを確認できます。
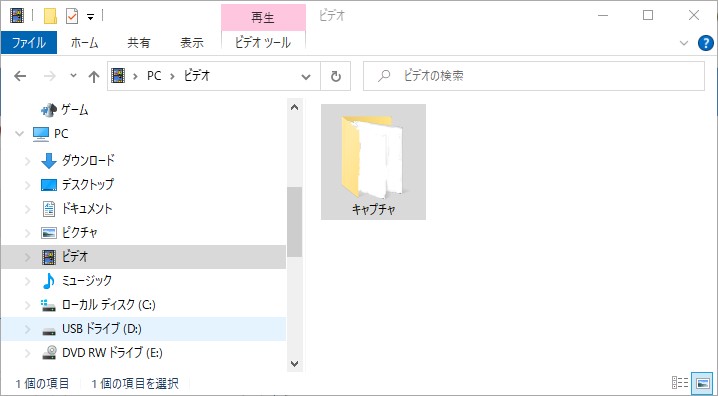
Mac向け:Quick Time Playerを使う
Macに内蔵されているマルチメディア「QuickTime Player」を使って、MacでWeb会議を録画できます。Mac利用者なら別途録画ソフトをダウンロードすることなく、無料でWeb会議を録画できます。ただし、「QuickTime Player」でマイクの声を収録できますが、Macの内部音声が収録できません。Macの内部音声が収録したいには、「Soundflower」を併用する必要があります。
ステップ1、 Quick Time Playerを起動し、メニューバーから「ファイル」>「新規画面収録」の順番にクリックします。
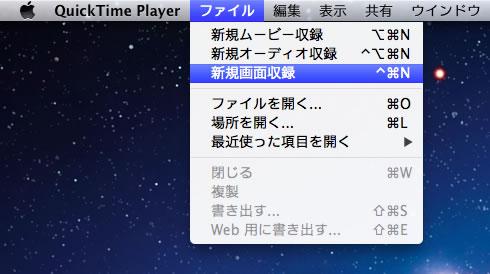
ステップ2、「録画ボタン」をクリックし、録画範囲にWeb会議を選択し、録画が始まります。Web会議の録画を停止したい場合、メニューバーの「停止」ボタン、あるいは「command+control+esc」を押してください。
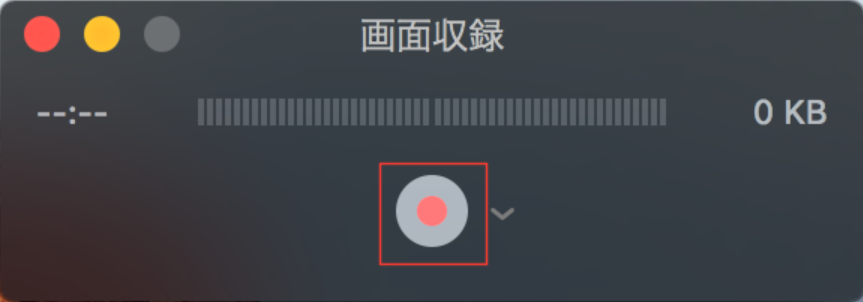
三、Web会議録画方法③:Web会議ツールを使う
実はZoomなど、Web会議ツールの多くが録画機能を搭載しています。ですから、次は会議を行いながら内容を録画できるフリーツールを三つ紹介していきます。
Zoom版:Web会議の録画方法
Zoomは、無料にもかかわらず高画質のオンライン会議を実施できるWeb会議ツールです。そのほか、Zoomを介して行ったオンライン会議を録画・録音できます。Zoomの搭載した「レコーティング」機能を利用すれば、ビデオ会議・通話・セミナーなどを無料でキャプチャーできます。ただし、無料の録画機能は最大40分に制限されており、それ以上の時間を録画する場合は有料版へのアップグレードが必要となります。以下はそれを利用してWeb会議を録画する手順を説明します。
ステップ1、 Zoom会議を開始し、画面下部の「レコーディング」をクリックします。そして、「ローカルレコーディング」を選択します。画面左上に「レコーディングしています」と表記され、Web会議の録画が開始されます。

ステップ2、 Web会議の録画を停止したい場合は「録音を一時停止」、または「停止」をクリックします。

ステップ3、 Zoomミーティングを終了すると、会議記録動画がMP4に変換開始され、変換が終わるまで少々お待ちください。
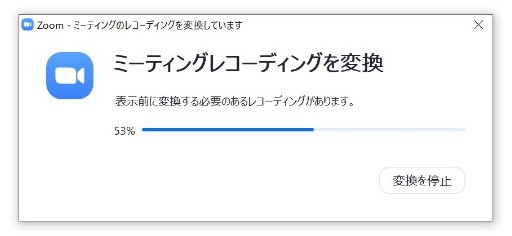
こうやってZoomでのWeb会議が録画されました。しかし、インターネット状況が悪い場合、ミーティングレコーディングの変換はうまく進行できない場合もあります。また、Zoomで会議を録画する前に、主催者が参加者に対してローカルでの録画保存の許可を与える機能を有効にしていることを確認しなければなりません。そのほか、録画したい人は参加者からの許可が必要です。許可がなければ録画できません。
Teams版:Web会議の録画方法
TeamsはZoomと同様にオンライン会議ができるツールで、録画機能を備えています。TeamsはZoomと異なり、主催者と同じ組織に属するユーザーであれば誰でも録画を行えます。TeamsでWeb会議の録画を行う手順は以下の通りです。
ステップ1、 Teamsを起動して、会議を開始するか、会議に参加します。そして、「…」> 「記録の開始」を選択します。
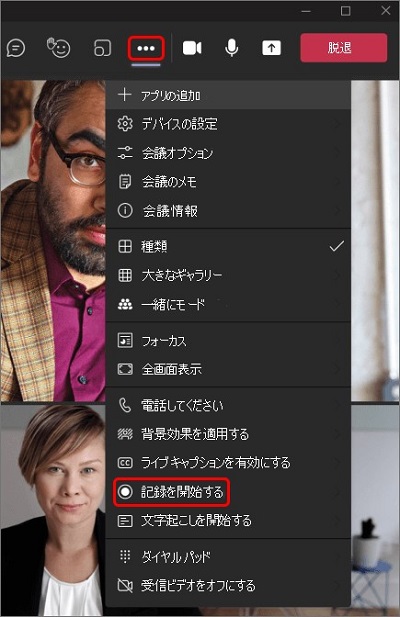
ステップ2、Web会議録画を停止する際は、「…」から「レコーディングを停止」を選択し、表示された確認画面の「レコーディングを停止」をクリックすればいいです。
 ヒント:
ヒント:
- すべて参加者が会議から退席すると、記録は自動的に停止します。 誰かが退出を忘れた場合、記録は4 時間後に自動的に終了します。
注意すべきなのは、同一の会議の記録を同時に複数作成することはできません。 参加者の誰かがWeb会議の録画を開始すると、その記録はクラウドに保存され、すべての参加者に公開されます。
また、Office 365 Enterprise E1、E3、E5 のライセンスを持っていないと、録画機能が使用できない点に注意が必要です。
Skype版:Web会議の録画方法
最後お紹介したいのは「Skype」でWeb会議を録画する方法です。Skypeとは、無料で使えるビデオ会議ツールです。時間無制限で20名以内のWeb会議を無料で録画できます。
Skypeでのオンライン会議を録画する手順を知りたいなら、以下の内容を見ましょう。
ステップ1、 テレビ会議を開始し、画面の「+」ボタンをクリックして、「録音を開始」を選択して、Web会議の録画を開始します。録画・録音が始まると、画面の上の部分に録画を表すバナーが表示さます。
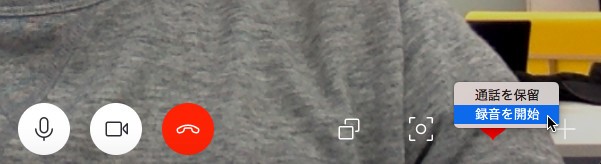
ステップ2、Web会議・録音が終了すると、録画したデータはチャットボックスからチェックできます。30日間チャットボックスに残っているので、必要ならば、録画ビデオをダウンロードして、MP4ファイルとして保存しましょう。
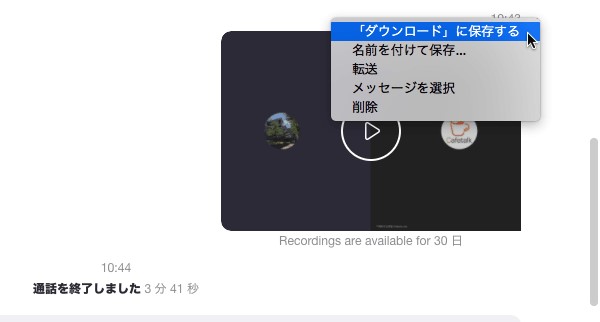
しかし、残念ながら、Windows 10ではSkypeの録画・録音機能を使うことができません。また、Web会議の録画が始まると、「○○さんは録音しています」というバナーが表示されので、事前に他人から録音・録画許可をもらった方がいいです。
四、Web会議を録画するマナー
Web会議を録画する際のマナーを簡単に説明します。これらのマナーに従うことで、画面録画や録音行為が合法的で適切なものであることを確認できます。
- 許可を求めます。Web会議のすべての参加者の画像や音声を記録する場合は、参加者全員の同意を得てください。または、事前に参加者全員に知らせます。許可なくWeb会議を録画することは、プライバシーやセキュリティの問題を引き起こす可能性があります。
- 使用目的と保管期間を明確にします。許可を得た後、録画・録音が何に使用されるかを参加者に正確に伝え、事前に許可されていない目的で使用することは禁止されています。可能であれば、保管期間も事前にお知らせください。
五、Web会議を録画する注意点
Web会議を録画するマナーに加えて、さらに注意すべきポイントが3つあります。
Web会議を録画する前に、録画設定を再度確認します。重要な情報が記録されない状況を避けるために、ステム音やマイク音の録音がオンになっているかなど、録画オプションを確認してください。
録画ファイルの保存場所を確認します。オンラインに保存されている場合は、保存場所を確認してください。お使いのデバイスのローカルに保存されている場合は、デバイスのメモリが十分であるかどうかを確認してください。
録画したファイルの編集に注意します。録画したファイルを編集する必要がある場合は、編集機能や編集ソフトの有無を確認してください。そして、ファイルが正しく編集されていることをご注意ください。また、録画したWeb会議のファイルを編集する前にバックアップします。
六、Web会議の録画についてFAQs
許可なしでWeb会議をこっそり録画できますか?
はい、できます。Zoom、Teamsなどの会議ツールを使ってWeb会議を録画するには許可が必要で、許可がないと録画することはできません。しかし、「FonePaw PC画面録画」のような専用の画面録画ソフトを使えば、許可を得る必要はなく、ソフト上で録画範囲を選択して録画が開始されます。
Web会議を録画するインストール不要フリーソフトがありますか?
はい、あります。インストール不要でWeb会議を録画できる無料ソフトが欲しい方には、WindowsやMacに内蔵している画面録画機能を使うのがおすすめです。具体的使い方はこちらです。
まとめ
本記事では、パソコンでWeb会議を録画する方法をご紹介しました。総合的に見れば、専門的な画面録画ソフト「FonePaw PC画面録画」を利用した方が一番オススメです。Windows10に対応できるほか、録画許可を得る必要がなく、制限なしですべてのWeb会議を手軽に録画して、ローカルに保存できます。そして、ソフトで録画したWeb会議のコンテンツを編集したり、共有したりすることもできます。では、今すぐ無料で体験してみましょう。














