【2024最新】iPadのパスコードを解除する裏ワザ7選
芹沢 琴音
2024-03-01
iPadのパスワードを忘れてしまった時や、画面のロックが解除できない時は、「Passvers iPhoneロック解除」を使って簡単にロックを解除することができます。無料利用で今すぐお試しを!
数字パスコードの他、Touch IDやFace IDをiPadやiPhoneの画面ロックに使う人も多いでしょう。個人情報の漏洩を防ぐためにパスコードを設定するのが便利で効果的な手段ですが、うっかり忘れてしまったら、デバイスにアクセスできなくて操作できなくなるだけでなく、中のデータも失う可能性があります。
「iPadパスコードを忘れた!画面ロックを解除する裏ワザを教えてください。」
「パソコンなしでiPadパスコードを解除する裏ワザはあるの?」
というわけで、この記事ではパソコンありまたパソコンなしとの2つの場合を分けて、iPadパスコードを忘れた時に画面ロックを解除する裏ワザを紹介します。
もしiPadのパスコードを忘れてしまって、六回以上間違えて誤入力すれば、「iPadは使用できません」が表示されてその後iPadの使用は数分制限されます。連続誤入力回数が増えると使用不可の分数も長くなり、最後には「iTunesに接続」が表示されます。
その場合にはiPadをパソコンに接続して、PCのiTunesでiPadを復元して制限を解除するしかありません。もしiTunesではバックアップを一度でも取ったことがないと、iPadが初期化されて、その中のデータもなくなります。そのため、iPadの初期化をできるだけ回避しiPadのパスコードを解除したいなら、ぜひ以下の裏ワザを参考にしてください。
パソコンを持っている場合、ケーブル経由での接続によってiPadがパソコンに認識できる状態であれば、iPadのパスコードの解除を実行できます。次は、初心者におすすめの専門解除ソフトを使った方法とiTunesを通じて解除する方法を別々紹介します。
裏ワザ1.専門ロック解除ツールでiPadパスコードを解除する
iPhone/iPadなどiOSデバイス専用のロック解除ソフト「Passvers iPhoneロック解除」 をおすすめします。iOS 16、iPhone/iPadの最新機種に対応します。このソフトを利用すれば、4桁や6桁の数字コード、Touch ID、顔認証、カスタムの数字コードまたカスタムの英数字コードでも、iPadのパスコードを数分間で削除可能で、画面ロックの解除に迅速対応します。iTunesを利用した方法より、操作がシンプルでとても使いやすくてiPadのパスワード・画面ロックを解除できます。初心者にとっては一番手軽で効率的な方法と言えます。
次には「Passvers iPhoneロック解除」を使って、iPadパスコードを解除する裏ワザについて紹介します。まずはWindows・Macに対応するソフトをダウンロードして、PCにインストールしてください。
ステップ1. 「Passvers iPhoneロック解除」は三つの機能があります。ソフトを起動してから、 「パスコード 解除」 を選んでください。

ステップ2. 次には 「スタート」 をタップして、USBケーブルでパスワードを解除したいiPadとパソコンを接続します。
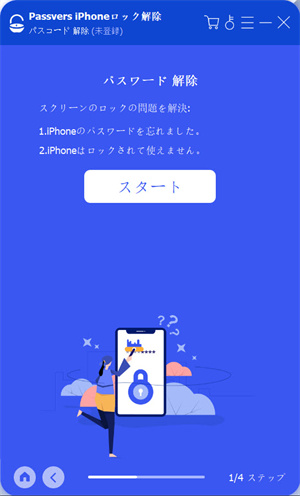
ステップ3. PCに接続したiPadが検出されると、デバイスの情報がソフトに表示されます。表示された情報は必ず正しいわけではありませんので、画面上の情報を確認して、デバイスの状況によって調整してください。その後、画面ロックを解除し始めようとすると、 「スタート」 を押します。
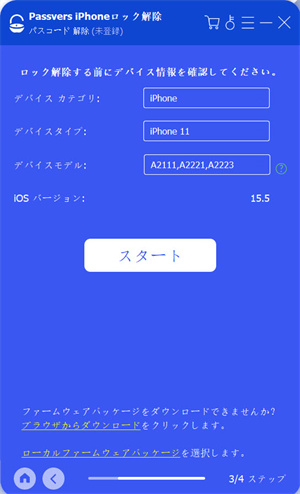
ステップ4. 次には画面ロックを解除するためのファームウェアパッケージのダウンロードが始まります。ダウンロードが終わると、 「アンロック」 を押して、最後の確認画面が表示されます。 「0000」 を入力し、そしてもう一度 「アンロック」 を押して、iPhoneのパスコード解除を開始します。
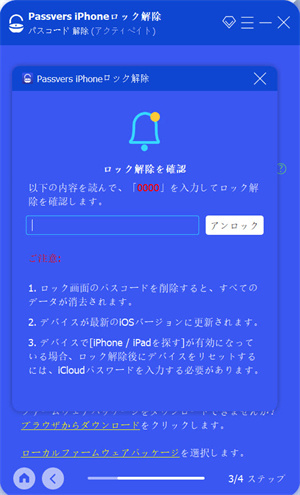
ステップ5. パスコード解除のプロセスが始まり、進捗状況はソフトに表示されます。プログレスバーが20%になると、iPadは自動的にリカバリーモードに入る場合があります。リカバリーモードになると処理プロセスが続行されます。
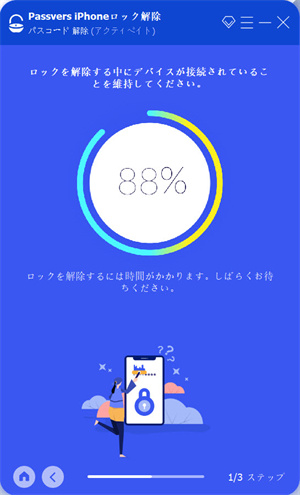
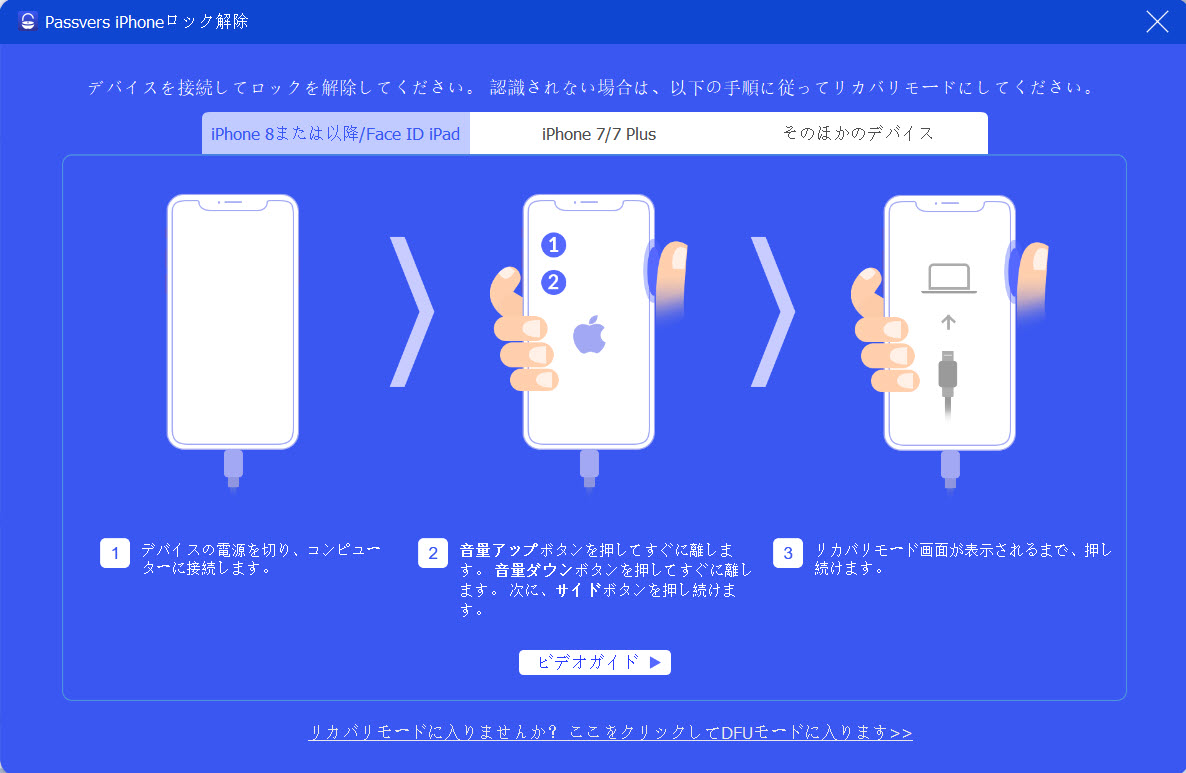
ステップ6. このソフトは、パスコードなしで、またiTunesを経由せずにiPadのパスコードを削除します。ロック解除が完了すると、iPadは再起動し、パスコードなしでアクセスできるようになります。
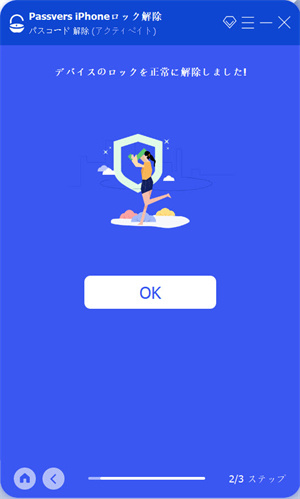
「Passvers iPhoneロック解除」 でiPadの画面ロックが解除されると、パスコード・パスワードだけではなく、iPadの設定機能によってTouch IDやFace IDなども新しく設定することが可能です。また、Apple ID の削除やスクリーンタイムパスコード、機能制限パスコードの解除にも対応できるため、ニーズに応じて適切な機能をご利用ください。
裏ワザ2.iTunesでiPadパスコードを解除する
パスコードを忘れた場合、無効/ロックされたiPadを復元するためにiTunesを使用するのはApple公式的な方法です。
ステップ1. iTunesを一度でも利用したことがあれば、PCでのiTunesを起動し、そしてiPadをPCと接続してください。次にはiTunesでiPadのバックアップを作成します。
iTunesでは自動同期がオンになると自動的にバックアップを作れますが、自動同期がオフになっている場合には 「今すぐバックアップ」 を押してください。
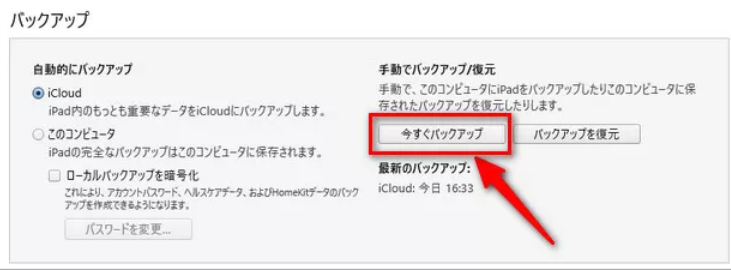
ステップ2. バックアップが作成されたら、iPadのアイコンをクリックして概要欄にある「iPadを復元」をクリックします。すると、iPadの初期化が開始されます。
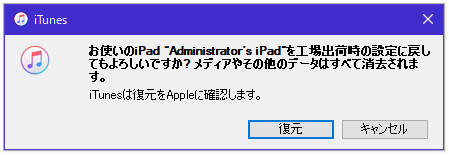
ステップ3. そして 「このバックアップから復元」 を選び、バックアップデータをiPadに復元します。これで、iPadの画面ロックのパスコードが解除できるし、バックアップデータで大切なiPadデータを守ります。
しかし、iPadが以前にiTunesと同期していない(パスワードを忘れた)場合、iTunesはiPadを復元できず、iPadにパスワードを入力するよう要求されるのにご注意ください。
裏ワザ3.リカバリーモードでiPadパスコードを解除する
iTunesをその前一度でも同期したことがないと、iPadをリカバリーモードに入っておいてください。
ステップ1. まずはiPadの電源を切ってください。次にはiPadのホームボタンを押したまま、iPadをPCに接続します。PCにはiTunesを起動しておく必要があります。
注意すべきなのは、iPadがリカバリーモードに入るまでホームボタンを押し続ける必要があります。
ステップ2. リカバリーモードになったiPadがiTunesに認識されると、iTunesでiPadを選択すると次のポップアップが表示されます。次には 「復元」>「バックアップ」>「復元」を選びます。
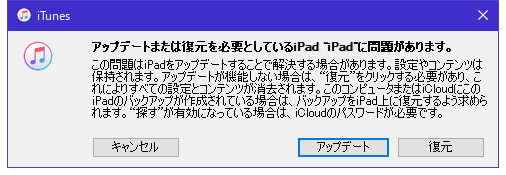
ステップ3. これでiPadの初期化が始まり、工場出荷時の設定に戻されます。初期化されたiPadのパスコードが削除されました。画面ロックが解除された後、新しく設定することが出来ます。
iPadの中のデータは初期化によってすべて削除されますが、iCloudなどでバックアップを作成したことがあれば、iCloudから取り戻せます。
ここからはパソコンを使わずに、iPadのパスコードを解除できる3つの裏ワザを説明します。
裏ワザ4.iCloudの「iPadを探す」で画面ロック・パスコードを解除する
iCloudを使って、iPadパスコードを解除する裏ワザについて説明します。この方法を利用するには、「iPadを探す」 機能をオンにしておくのが条件となります。
ステップ1. iPhoneなどの他のiOSデバイスを使ってiCloudにアクセスします。
ステップ2. iPadに登録されているApple IDを使ってログインして、「iPhoneを探す」 を選び、そして表示された 「iPad」 を選んでください。
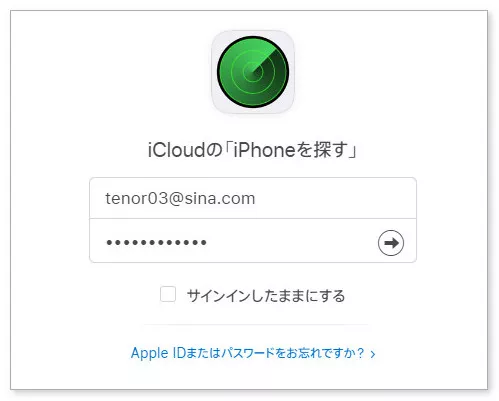
ステップ3. 次には「iPadを消去」を選択すればiPadのパスコードを消去できます。しかし、これではiPadが初期化されて、パスコードがリセットされるだけではなく、iPadの中のデータもすべて削除されます。
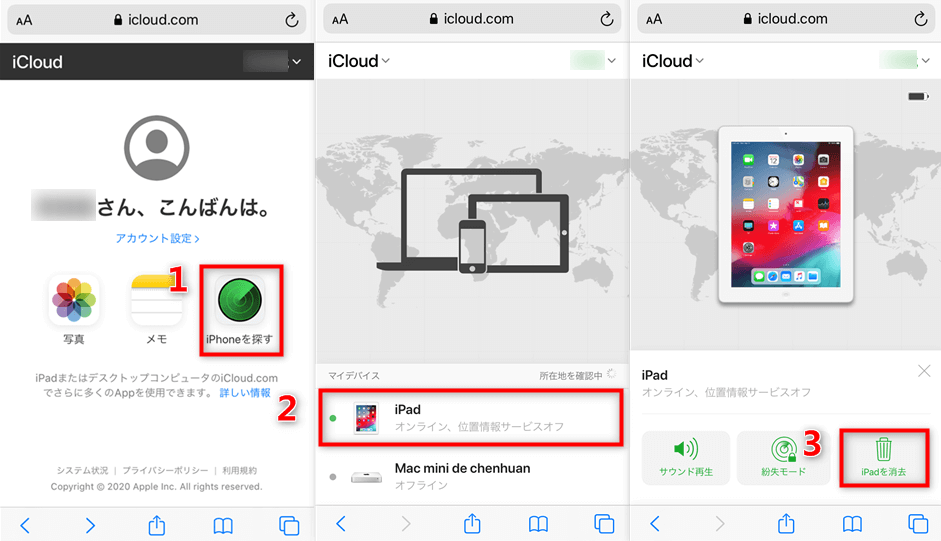
裏ワザ5.Siriを通じてiPadパスコードを解除する
お使いのiPhone/iPadはiOSバージョンが8から10.1であれば、Siriを使ってiPadパスコードロックを解除するのは可能です。操作方法は以下の通りです。
ステップ1. iPadに向かって「Hey Siri、今何時」と呼びかけて、表示される時間をタップします。
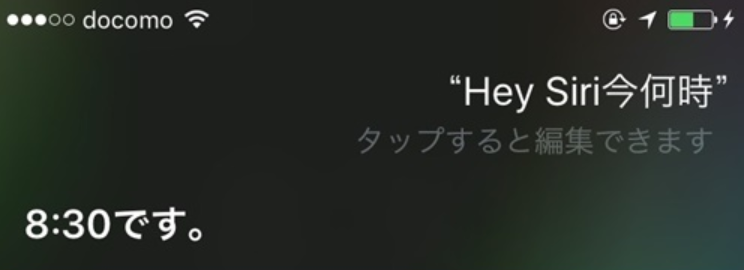
ステップ2. 次に、世界時計のタブになっていることを確認してから、画面右上にある「+」をタップします。検索バーで適当な都市の名前を入力し、表示されたメニューバーから「▶」「共有」「メッセージ」の順番にタップしていきます。
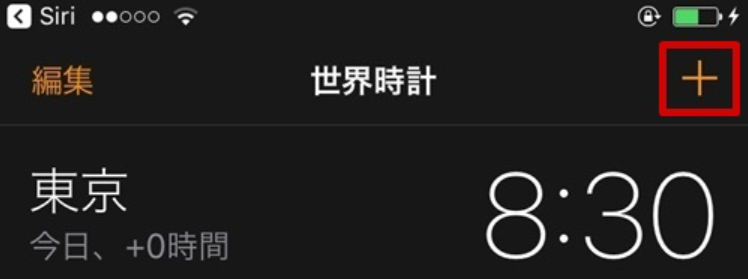
ステップ3. そして「メッセージ」を選択して、宛先に適当な11桁の携帯電話番号を入力し、改行をタップします。すると、入力した電話番号が緑色になり、その電話番号をタップすると、電話番号の背景が緑色に変わったら、再度電話番号をタップします。
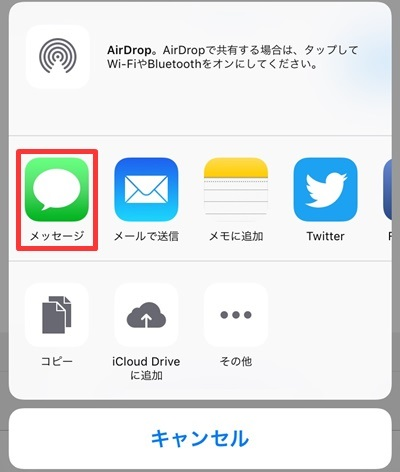
ステップ4.次は「連絡先」の画面へ移動するので、 「新規連絡先を作成」をタップして「写真を追加」、「写真を選択」をタップします。
ステップ5. 最後に、「モーメント」をタップして、5秒ほど待ってから「ホームボタン」を押します。これで、iPadの画面ロックが解除され、ホーム画面に戻ります。
裏ワザ6、ipadの自動消去機能でロック解除をリセットする
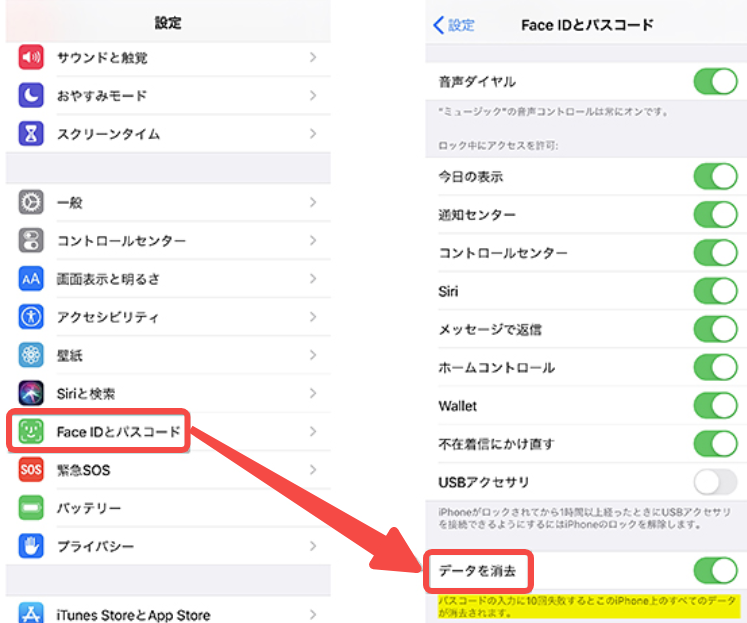
裏ワザ7、お近くのAppleストアにiPadの初期化を依頼する
手元のiPadがiTunesに接続したことがないし、iCloudの 「iPadを探す」 もオンにしたこともないと、Appleの正規のショップに初期化を依頼するのも選択肢の一つです。でもiPadが初期化されると、その中のデータもパスコードもすべて削除されますので、ぜひ注意してください。
iPadの画面ロック解除ができない場合の対処法?
iPadを初期化しないでパスコードロックを解除できますか?
以上はパソコンあり/パソコンなしでのiPadのパスコードを忘れた時にロック解除する裏ワザ7つを紹介しました。パソコンを持っている場合、裏ワザ1の 「Passvers iPhoneロック解除」 という専門ロック解除ソフトを利用するのは一番効率的な方法だと思います。iPadパスコードが分からない、忘れてしまっても安全にパスコードを削除することで画面ロックを素早く解除できます。
パソコンがない場合、まずiTunesを使った方法を試してみてください。端末を初期化するため、保存したデータが消去されてしまうことになります。その時には事前に作成したバックアップを通じてデータを取り戻してください。突然のデータ紛失のためにも、できるだけ定期的に大切なiPadデータのバックアップを作ってください。「iOSデータバックアップ・復元」 など専門的なバックアップ作成機能を搭載しているソフトを利用して、二重バックアップしましょう。