目次
普段からよくいじられているiPadが急にフリーズして画面が固まることがありませんか。アイパッドがまったく動かないと「故障してしまうのか」と心配になる方も多いでしょう。実は、画面反応しないや再起動できないなどのiPadの不具合を招く原因が多くあります。故障ではない場合、充電や強制再起動などわずかなステップで異常を改善できることもあります。
そこで今回は、iPadが動かない/固まる原因と効果的な対処法を解説したいと思います。Appleサポートにイライラして依頼する前に、この記事をチェックし、自力でもiPadフリーズの問題を解決できるかもしれません。
iPadが動かないパターン
iPad 2/3/4/iPad Mini/iPad Air/iPad Proなどのデバイスがフリーズして固まる時のパターンがいくつかあります。
iPadの画面が固まって動かない
iPadをいじっている時に、画面が急にフリーズして操作できなくなります。不正操作やシステムの不具合など、アイパッドの画面が固まる原因が多くあります。
電源を入れてもiPadが再起動できない
電源が切れた後、iPadを充電器に繋いでも無反応で再起動できないという電源が入らないこともあります。
機能停止で「iTunes に接続」画面を表示
ロック解除をうまくできずに「iPadは使用できません」や「 iTunesに接続」と表示されてしまってアイパッドが動かない場合もあります。
iPad画面が真っ黒で充電もできない
アイパッドの画面が真っ黒になって、タッチパネルが完全に反応しなかったり、バッテリーを受電しても無駄だったりするということです。
iPadがフリーズして動かない原因
iPadが急にフリーズして動ないほとんどの原因は、以下のように考えられています。お持ちのiPadの状況に応じてチェックしてみましょう。
空き容量の不足
アプリを数多くインストールすれば、iPadのストレージが不足して動作が遅くなったり不安定になったりするリスクがあります。メモリ不足のために、CPUの処理速度が追いつかず、稼働中のiPadがフリーズして動かなくなるかもしれません。
アプリを開きすぎている
多くのアプリが同時に立ち上げて実行する場合、iPadのメモリ容量を非常に圧迫します。そして、アプリがきちんと閉じられていない場合、バックグラウンドで動き続けてiPad内のCPUに負荷がかかり、フリーズして画面が固まる可能性もあります。
特定のアプリの不具合
iPad内で特定のアプリだけが操作できない場合、アプリのバージョンが古い、バグが生じるなどの原因が考えられています。他のユーザーにも同じ不具合が発生していないか確認してください。
iPadOSの不具合
iOSのバージョンが古くてiPadがフリーズして動かないことがあります。ただし、最新のiOSバージョンにアップデートしても、新たなiOSあっての不具合が生じてしまう可能性も多いです。
バッテリーが劣化している
iPadのバッテリーが劣化したり、ライトニングケーブルに破損、変形があったりして、充電しても電源が入らないことがあります。長期使用によって、バッテリー内部が膨張してアイパッドをフリーズさせてしまう可能性もあります。
本体が故障している
画面割れや水没などの故障によって精密機械としてのiPad画面は固まって反応しないことがあります。大きな衝撃はもちろん、ちょっとした傷または水濡れもアイパッドがフリーズして動かない原因になるかもしれません。
iPadがフリーズして動かない時の対処法
iPadが動かない原因を踏まえて、効果的な対処法をご参照ください。
iPad起動中のアプリを閉じる
前述のように、同時に開いているアプリが多すぎると、iPadを過熱させたり、フリーズさせたりすることがあります。したがって、使わないアプリを閉じましょう。特に、iPad内で特定のアプリだけ操作できない場合、そのアプリを停止してから再起動を試してみてください。
iPadを正しく充電する
iPadが電池切れになったら、まずは充電しようとするでしょう。ところが、実はUSBケーブルでパソコンに繋いで充電するより、iPad用の電源アダプタを使って充電すべきです。なぜかというと、完全に放電されたiPadのバッテリーを充電するに必要な電流と電圧量は、iPhone充電の必要量や、パソコンが提供できる量を上回るからです。
以下のステップに従い、完全操作できないiPadを起動しましょう。
ステップ1. iPadを電源アダプタに繋ぎ、15分後に起動を試す。
ステップ2. まだ起動できない場合、もう10分を待ち、それから強制再起動を試す(10秒以上、アップルのロゴが出るまでスリープボタンとホームボダンを同時に長押しする)。
ステップ3. それでも起動不能の場合は、さらに5分を待ち、そしてもう一度電源ボタンを押し、起動する。
ステップ4. ここまで来てiPad画面が黒いまま反応しない場合は、1時間充電させてから、以上のステップを繰り返す。
ご注意:
電源アダプタと充電ケーブルは正常に作動できること。
iPadを強制再起動する
iPadに十分な充電が残っているにも関わらず、何度も電源ボタンを押しても動かない場合は、強制再起動を試してみましょう。
フリーズしたiPad/iPad 2/iPad Air 2などのiPadシリーズを強制再起動するには、画面にアップルのロゴが出るまで、スリープボタンとホームボダンとを同時に長押しする(10秒以上)必要があります。このコツは特に突発や原因知らずのアイパットフリーズに有効です。
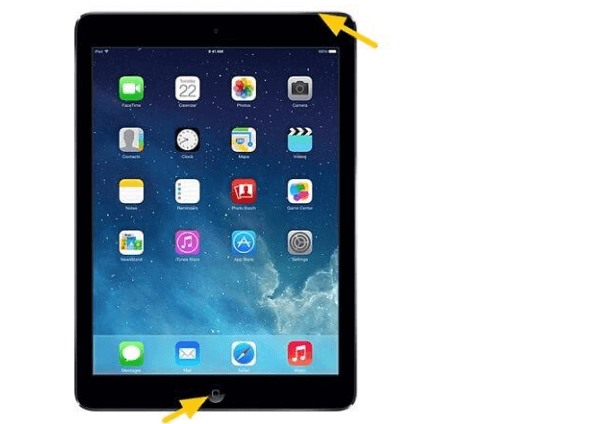
修復ソフトでフリーズしたiPadを修復|一気に解決!
強制的に再起動を試しても、iPad画面がフリーズしたままで改善されていない場合は、iOSデバイスの不具合を解消するための専用ソフト「Passvers iOSシステム修復」を使って、iPad/iPad Air/iPad Mini/iPad Proなどを修復してみましょう。データを削除せず、iPadが動かないなどのあらゆる異常を手軽に修復できます。そのほか、三つの修復モードを搭載し、状況に応じてそれぞれのニーズを満たすことが可能です。
このソフトウェアは以下の故障に対応可能:
以下のステップに従い、「Passvers iOSシステム修復」でiPadの機能停止を修復しましょう。
ステップ1. パソコンでソフトをダウンロードしてから起動します。
ステップ2. 動かないiPadをPCに接続し、ソフト画面に「他のツール」>「iOS システム復旧」を選択します。
ステップ3. 次に、「スタート」をクリックし、ソフトがiPadの異常状態を検知した後、「確認」をクリックします。

ステップ4. 指示に従い、修復モードを選択できます。標準モードならiPadのデータを失われずにフリーズなどの不具合を修復できます。標準モードで改善出来ない場合、高級モードでは修復可能です。高級モードはデータを完全に削除しますので、ご利用の際は注意してください。

ステップ5. すると、ソフト画面に表示される反応しないiPadの情報が正しいかどうかを必ずチェックしてください。分からない時は、ハテナマークをクリックして確認しましょう。情報の確認はとても重要で、間違っていたら、 iPadの修復ができなくなります。確認後、「修復」をクリックします。
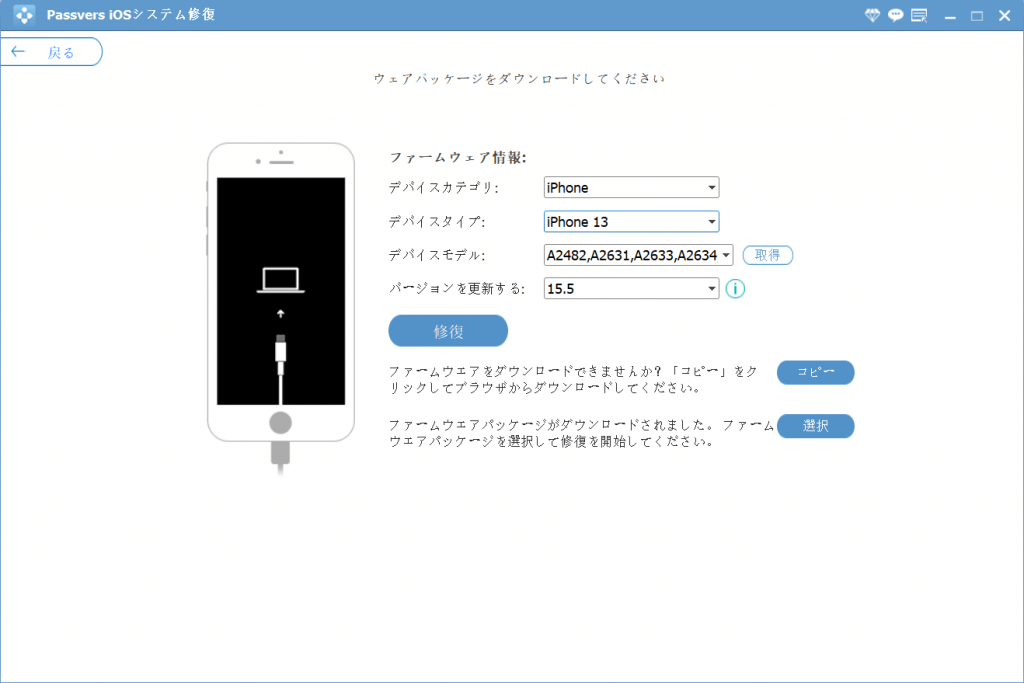
ステップ6. 修復作業が自動的に行われます。ソフトウェアがiPadを修復するのを待ちます。修復している間は、必ずiPadとパソコンの接続を断たないでください。修復完了後、iPadが再起動し、正常に戻れます。
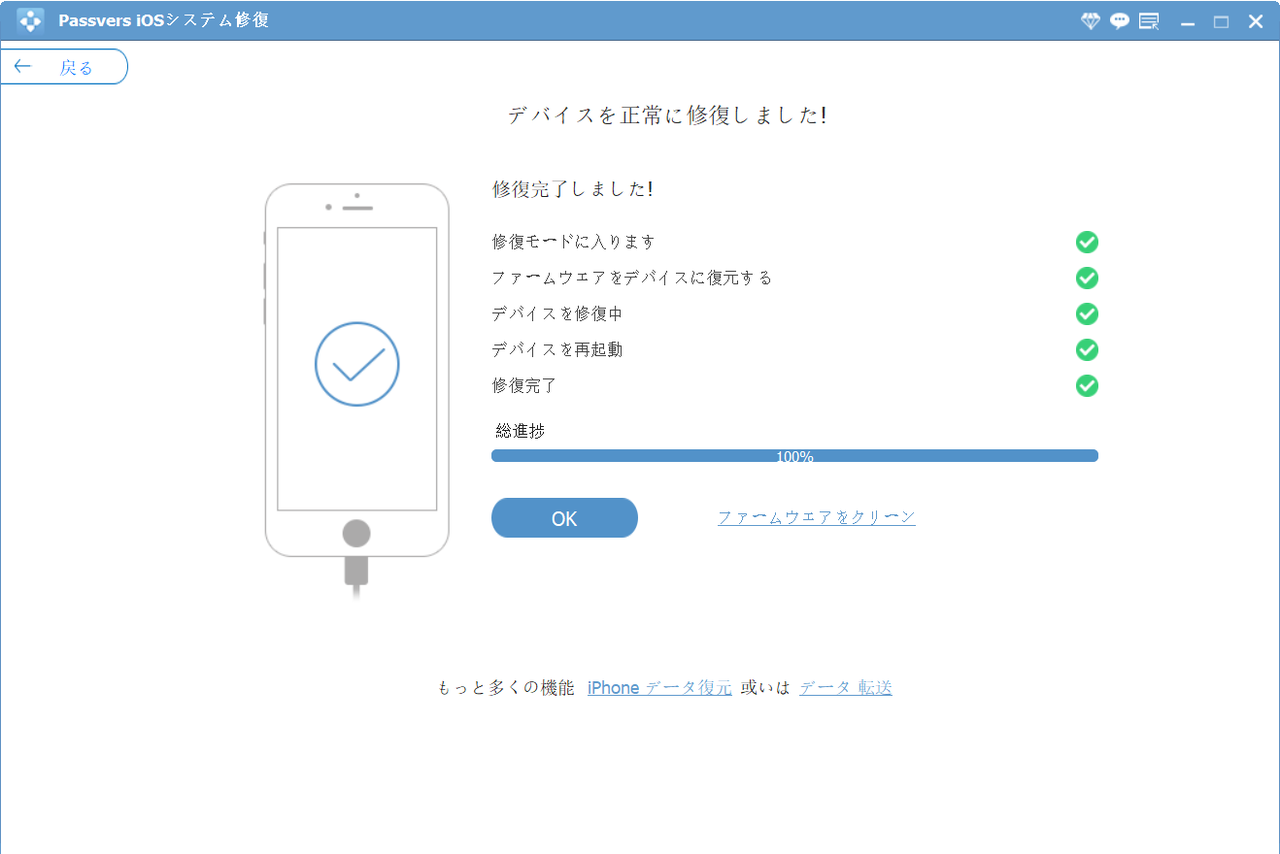
ヒント:
iPad/iPhoneのフリーズ解除を済んで再起動した後、iOSは最新バージョンにアップデートし、脱獄した場合は非脱獄になります。
iTunesでiPadを初期化する
iTunesからiPadの初期化をして、フリーズといったほとんどの不具合を解消することができると思います。このコツはiPadOSのアップデート後、アイパッドの作動停止(例えば充電できない、アップルのロゴで固まる、タッチスクリーンが反応しないなど)にも使えます。
注意すべきなのは、iTunesでiPadをリセットすると、全てのデータが削除されて工場出荷時の状態に戻りますので、事前にバックアップを行う必要があります。iCloud や iTunesのバックアップがあればデータは取り戻せます。バックアップがなく、でもデータも無くしたくない人には、「iPhoneデータ復元」などの専門的な修復ツールを用いて削除されたデータを復元することが可能です。
ステップ1. USBケーブルで動かないiPadをパソコンに接続してから、最新版のiTunesを起動します。
ステップ2. iTunes画面の「デバイス」から対象iPadの情報をチェックしてから、「復元」をクリックします。
ステップ3. すると、表示されるガイダンスに従って、フリーズしたiPadを初期化します。
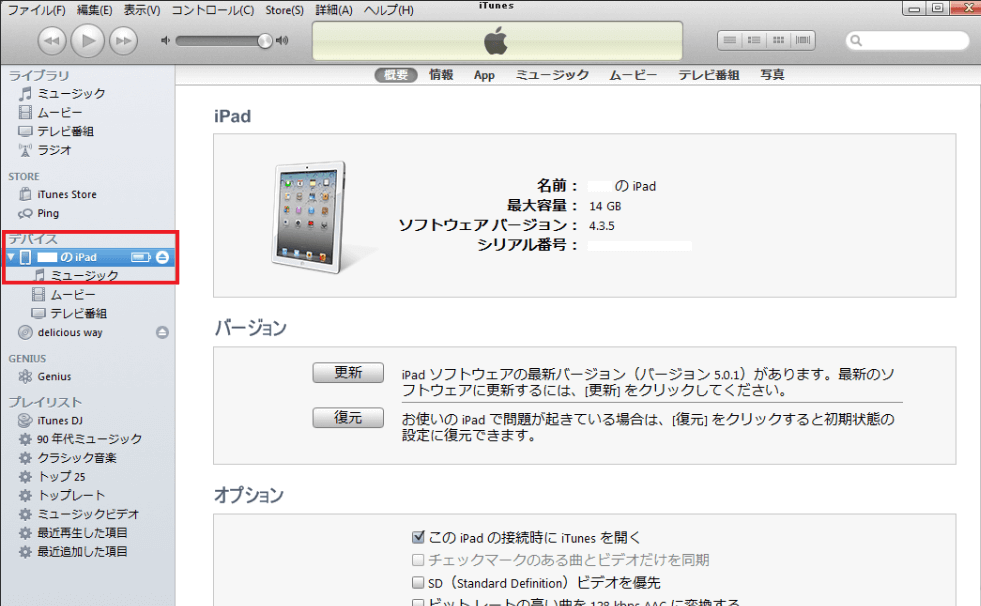
リカバリーモードでiPadを初期化する
何らかのエラーが発生し、前のリセット方法をうまくできなかったら、リカバリーモードでiPadの初期化を試してみましょう。同じようにデータのバックアップが大事ですね。
ステップ1. 操作できないiPadをパソコンに接続してから、PCでiTunesを開きます(iTunesは最新バージョンにすること)。
ステップ2. iPadでリカバリーモードを起動します。「iTunes に接続」画面が表示されるまでホームボタンとサイドボタンを同時に長押しします。iPad/iPhoneなどのiOSデバイスにつき、リカバリーモードの入り方は機種によって異なりますのでご注意ください。
ステップ3. パソコンに復元が必要と通知が表示されるはず、「OK」か「復元」をクリックします。
ステップ3. 復元完了後、iPadは再起動します。
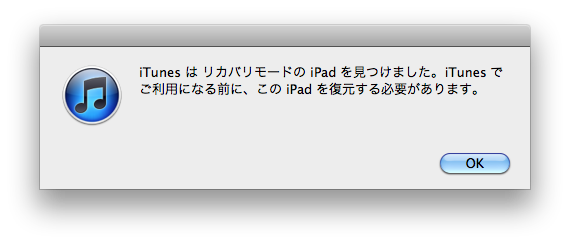
ご注意:
リカバリーモードに入ったままで正常に進まないこともあり、その場合にはiOSデバイスの「リカバリーモードを解除する方法」をご参照くださいませ。
Apple修理店に依頼
上記の方法を試してもどうにもならない場合、最終手段としてAppleの直営店もしくは公式サイトのサポートチームに連絡して、iPadの修理を依頼してみましょう。特にiPadが物理的なダメージを受けて画面反応しないなどの手に負えない場合、早めにApple修理業者を依頼したほうがいいと思います。
まとめ
この記事では、アイパッドの画面がフリーズして固まる原因といくつかの対処法を紹介しました。iPadが急に動かない場合、容量不足など、不具合の原因となりそうなものをチェックして、充電や強制再起動を試してみましょう。
それでも改善できないなら、強力的な修復ソフト「Passvers iOSシステム修復」を使って、物理的に壊れている状態でない限り、あらゆるiPadの不具合を一気に改善することができます。データを失うことなくフリーズしたiPad/iPhoneを簡単に修復することが可能です。ぜひお試しくださいませ。