Quando i problemi imprevisti si sono verificati su un'unità flash USB, ad esempio, non può essere rilevata o avviata sul tuo computer per accedere ai documenti salvati nella cartella, la formattazione sembra il modo più efficace per risolverli.
Se riscontri anche problemi di questo tipo e hai bisogno di aiuto per scaricare e riparare l'unità flash USB, si consiglia lo strumento HP USB Disk Storage Format per aiutarti. In questo blog, presenteremo questo strumento con i dettagli e anche i suoi principi di funzionamento. Ora, inizia a leggere se anche tu hai bisogno di aiuto!
Che cos'è lo strumento HP USB Disk Storage Format?
Sviluppato da HP nel 2014, HP USB Disk Storage Format Tool è consigliato da SanDisk per formattare l'unità USB SanDisk, mentre può anche essere utilizzato per formattare Kingston, Apacer, Patriot e molte altre unità flash su FAT, FAT32 e NTFS senza problemi.
Sistemi compatibili
Attualmente, HP USB Disk Storage Format Tool è in grado di funzionare senza problemi Sistemi Windows XP, Vista, 7, 8, 10, con grande capacità di elaborare il fissaggio del disco rigido USB con semplici clic.
Sfortunatamente, se utilizzi versioni di Windows più recenti, come Windows 11, lo strumento potrebbe non funzionare bene e causare facilmente l'arresto anomalo di questi computer.
Preoccupazione per la sicurezza
La sicurezza è sicuramente un fattore importante a cui molti utenti interesserebbero di più. Fortunatamente, lo strumento di formattazione dell'archiviazione su disco USB HP ha ben considerato questo aspetto e ha utilizzato tecnologie di formattazione avanzate con una grande sicurezza garantita per proteggere la privacy dei dati da virus, malware o adware incorporati.
Pertanto, non vi è alcun potenziale pericolo nell'utilizzo di questo software per correggere gli errori dell'unità flash USB sui desktop di Windows.
Funzioni a cui puoi accedere
- Formatta l'unità flash USB su FAT32, FAT e NTFS, ma non exFAT.
- Fornire una formattazione rapida.
- Creare un'etichetta di volume per l'unità USB.
- Può essere utilizzato per creare un'unità USB avviabile DOS.
- Formatta unità HHD o SSD e altri dispositivi di archiviazione.
Ultima versione da installare
Attualmente, lo strumento HP USB Disk Storage Format è stato aggiornato all'ultima versione V 2.2.3. È gratuito per l'installazione qui sui tuoi computer Windows qui.
Prima di utilizzare HP Format Tool: salvare i dati dall'unità USB
Prima di passare a come lo strumento HP USB Disk Storage Format si esibisce per formattare l'unità flash USB e correggere i suoi errori di rilevamento, dovresti prima salvare i dati dall'unità USB senza perdere informazioni importanti ed evitare di trovare il Strumento di riparazione USB per correggere alcuni errori accidentali dopo un tentativo sbagliato. Per fare ciò, FonePaw Data Recovery è in grado di aiutare.
FonePaw Recupero dati USB offre una grande funzionalità per eseguire il backup dei dati dall'unità flash USB, indipendentemente dal fatto che sia danneggiato o formattato in modo imprevisto. Poiché il software è ben compatibile con la maggior parte dei tipi di file come documenti, file multimediali, ecc., è possibile recuperare quasi tutto dall'unità USB prima di elaborarne la formattazione.
Con FonePaw Data Recovery, puoi evitare di perdere dati preziosi o importanti conservati in precedenza nell'unità USB.
Scarica gratis Acquista con il 20% di sconto Scarica gratis Acquista con il 20% di sconto
Successivamente, leggi questa breve guida e segui per eseguire il backup dei dati dall'unità USB prima di formattarla tramite lo strumento HP USB Disk Storage Format:
PASSAGGIO 1. Inserire USB e selezionare per eseguire la scansione
Innanzitutto, devi inserire l'unità USB nel computer, quindi avviare FonePaw Data Recovery per scansionarlo immediatamente.
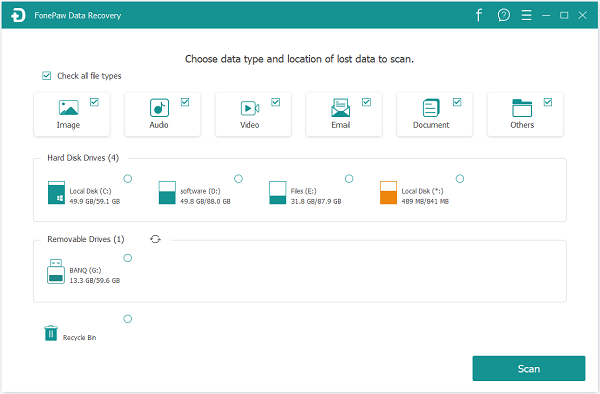
PASSAGGIO 2. Selezionare la modalità di scansione
Sono disponibili due modalità da selezionare, che sono "Quick Scan" o "Deep Scan". A seconda che si desideri elaborare la scansione in modo rapido o completo, è possibile selezionare diverse modalità ed elaborare la scansione del dispositivo.
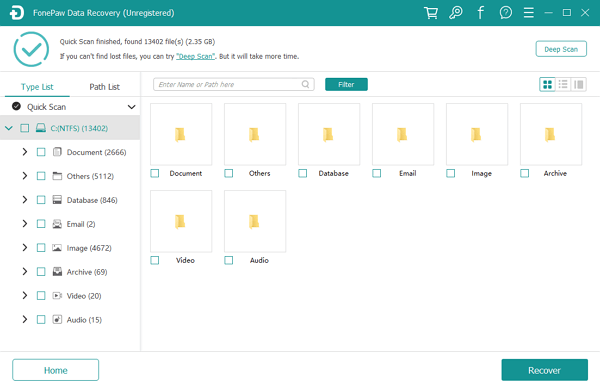
PASSAGGIO 3. Selezionare File e dati di cui eseguire il backup
Una volta completato il processo di scansione, è possibile selezionare i dati di cui si desidera eseguire il backup dall'unità flash USB. Basta selezionarli e toccare "Ripristina" per salvarli sul computer come backup.
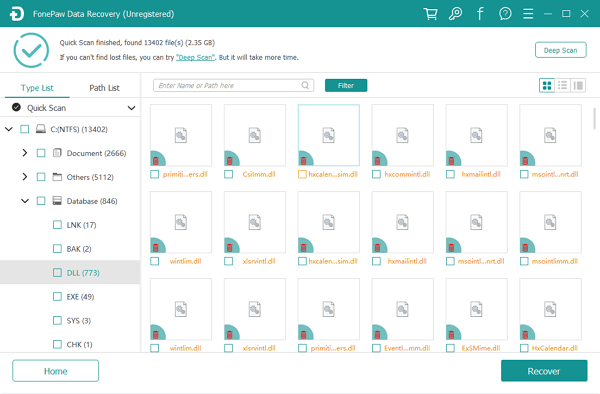
Strumento di formattazione USB HP: come funziona
Una volta che tutti i dati importanti sono stati conservati da FonePaw Data Recovery, è possibile elaborare la formattazione dell'unità flash USB utilizzando lo strumento HP USB Disk Storage Format. Qui ti guiderà anche come usarlo passo dopo passo:
STEP 1. Scarica il pacchetto HP USB Disk Storage Format Tool ed esegui lo strumento come amministratore. L'applicazione non richiede alcun processo di installazione.
STEP 2. Avvia lo strumento HP USB Disk Storage Format. Ora ti viene richiesto di collegare l'unità flash USB che deve essere formattata sul tuo computer. Selezionare l'unità nella colonna "Dispositivo" nel software.
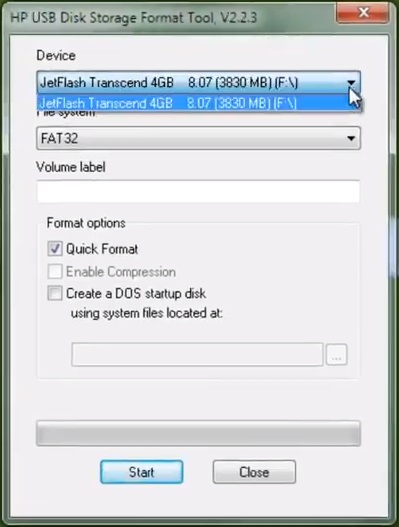
STEP 3. Quindi, seleziona il file system (FAT, FAT32, NTFS) in cui desideri formattare l'unità USB.
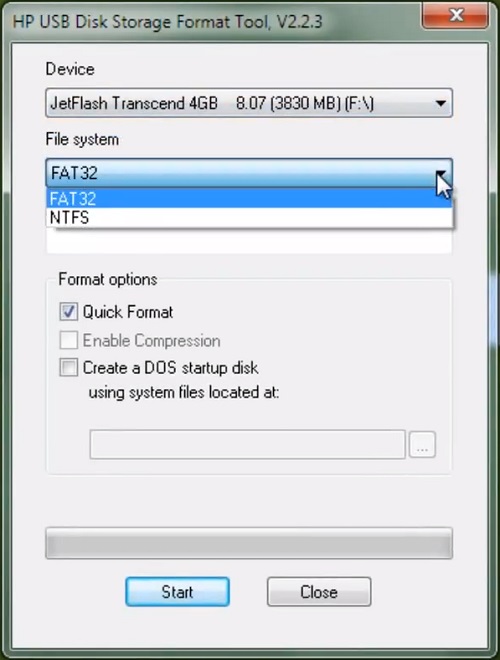
STEP 4. Continua a selezionare le opzioni "Formato". Puoi selezionare "Formattazione rapida", che richiede solo alcuni minuti o anche pochi secondi per completare la formattazione dell'unità USB.
 NOTA:
NOTA:- Inoltre, c'è l'opzione "Abilita compressione", ma normalmente non dovresti abilitare la compressione poiché comprimerà tutti i file sull'unità USB, il che rallenta la velocità di scrittura e lettura dell'unità poiché i file devono essere compressi e decompressi tutti il tempo.
STEP 5. Dopo aver selezionato il file system e l'opzione di formattazione, fare clic su "Start". Quando lo strumento HP USB avvisa che il processo eliminerà tutti i dati sull'unità USB, fare clic su "Sì" per procedere.
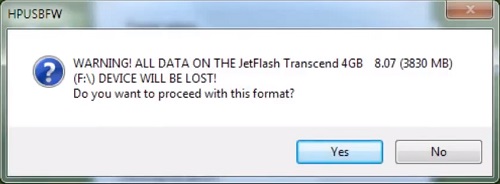
Quando l'unità USB è formattata, dovresti vedere la finestra dei risultati come segue.
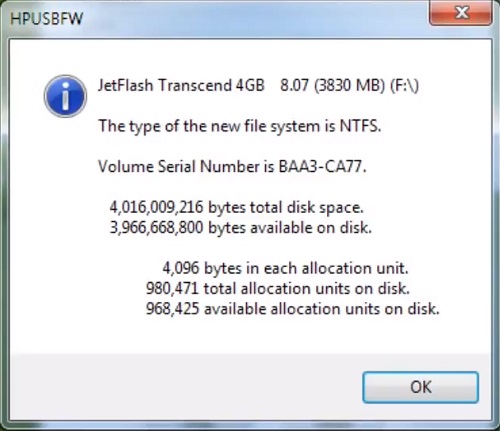
Domande frequenti sulla formattazione USB
Qui puoi anche cogliere alcune domande frequenti sollevate da altri per saperne di più sulla formattazione USB.
Un'unità flash è FAT32 o NTFS?
In realtà, entrambi i formati verrebbero utilizzati per codificare un'unità flash. Tuttavia, quando gli utenti hanno richieste diverse sulla dimensione massima del volume o sulla dimensione del file che l'unità flash può contenere, il formato verrà utilizzato in modo diverso. In generale, per richieste più elevate, sarebbe più appropriato selezionare NTFS.
Come posso formattare la mia USB in FAT32 sul mio laptop?
Se si utilizza un computer Windows dotato di sistemi Windows XP, Vista, 7, 8, 10, è possibile formattare l'USB in FAT32 utilizzando HP USB Disk Storage Format Tool. Tuttavia, poiché lo strumento non è ben compatibile con altri sistemi di dispositivi, avrai bisogno di ulteriore aiuto da parte di altri software di formattazione USB.
Le parole finali
Quando HP USB Disk Storage Format Tool offre una comoda guida per aiutare a scaricare e riparare l'unità flash USB formattandola, non è più necessario preoccuparsi degli errori improvvisi che si verificano durante l'utilizzo dell'unità. Ma dovresti davvero ricordarti di eseguire il backup dei dati importanti dall'unità flash USB prima di formattarla usando FonePaw Recupero dati USB, o ti pentirai di aver perso qualcuno di loro!




















