Quick Navigation
Touch ID is indeed useful, but some users have reported that Touch ID is not working. Some of them run into the error saying that they're unable to activate Touch ID on this iPhone after screen replacement, battery replacement, or software update. Just take it easy. This guide will introduce why and how to fix this error in 6 ways. Now, let's uncover the reasons and solutions here.
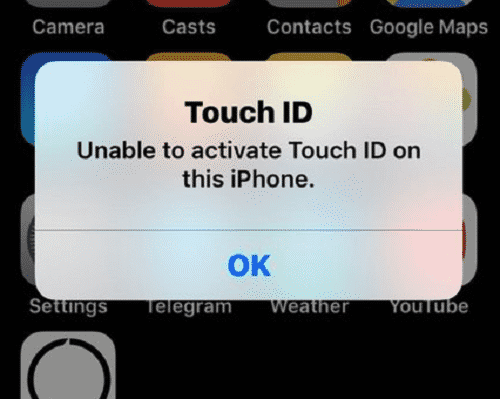
Why Does It Say Unable to Activate Touch ID on this iPhone?
This error may occur on all iPhones with Touch ID, including iPhone 5s, 6/Plus, 6s/Plus, 7/Plus, 8/Plus, and SE. Indeed, why does it say Unable to activate Touch ID on this iPhone? Here are a few reasons that can lead to such an issue.
- There is a system glitch when downloading and upgrading iOS.
- There is a compatibility issue after the software update.
- iPhone settings have been changed.
Method 1. Easiest Solution to Activate Touch ID
Passvers iOS System Recovery is a fully-fledged expert in fixing over 50 iOS problems, let alone the "Unable to activate Touch ID on this iPhone" error. It introduces 3 modes including Free Quick Fix, Standard Mode, and Advanced Mode to ensure an ultrahigh success rate. Thanks to its state-of-the-art technology, it cannot be easier to get the error solved.
More Amazing Features ...
- Great Compatibility - Work with iPhone 5s/6/7/8/SE and iOS 7 to 17.
- No Data Loss - Free Quick Fix and Standard Mode don't erase all your data.
- High Success Rate - Fix Touch ID issues and other iOS problems with a high success rate.
- Easy of Use - Require no technical knowledge or skill to get started.
- More Functions - Reset iPhone without passwords, downgrade iOS, etc.
To fix the "Unable to activate Touch ID on this iPhone" error, just follow the tutorial below.
STEP 1. Install and launch Passvers iOS System Recovery and connect your iPhone to it.
STEP 2. When detected, start with a Free Quick Fix, or choose Standard Mode/Advanced Mode. Then, click Confirm to proceed.

STEP 3. Follow the on-screen instructions to put your iPhone into Recovery mode.
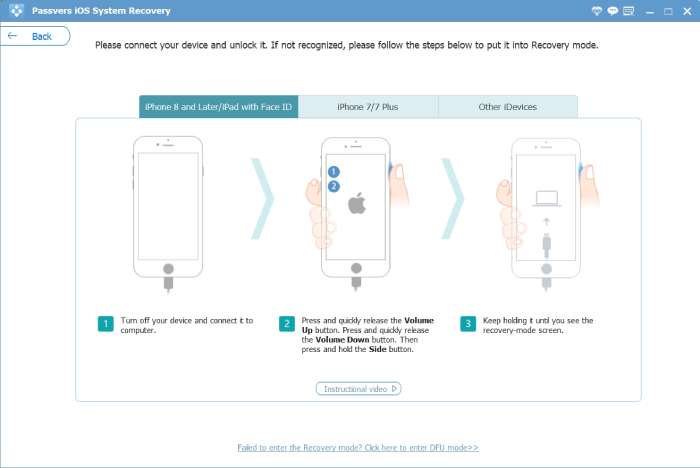
STEP 4. Download the suitable firmware to fix the issue. Click Next to proceed and wait until it's done. Once completed, your iPhone will reboot and can be used as usual.
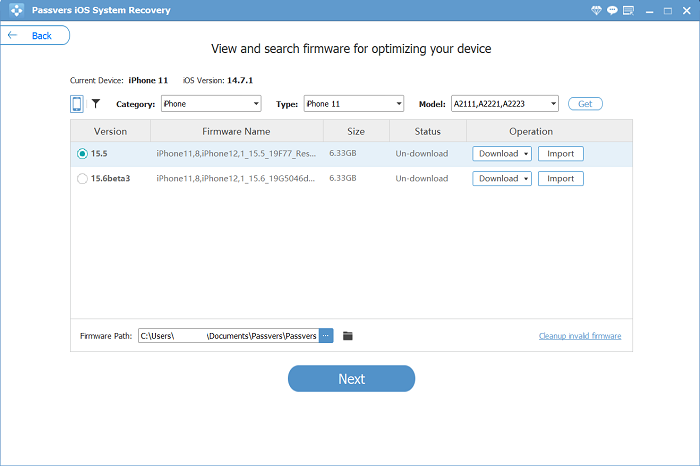
Method 2. Reset Touch ID Features
Resetting Touch ID settings can help resolve any software-related problems that may have caused "Unable to activate Touch ID on this iPhone". It essentially clears any corrupted settings or configurations related to Touch ID and allows you to set it up again from scratch. Here's how to reset it.
- On iPhone, go to Settings > Touch ID & Passcode.
- Type in your Passcode when prompted.
- Choose the previous fingerprint and Delete Fingerprint.
- Tap on Add a Fingerprint.
- Follow the on-screen instructions to reset your Touch ID.
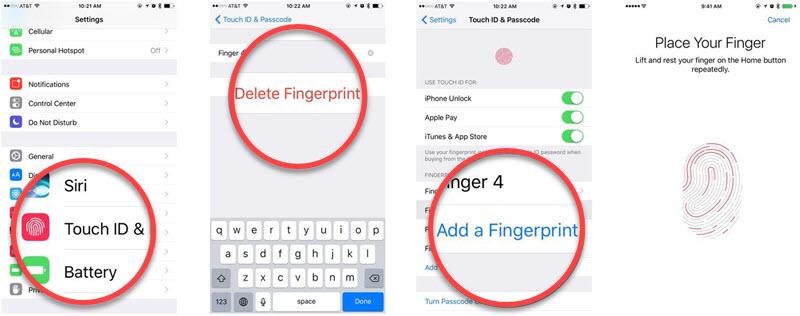
Method 3. Force Start Your Device
A force start can clear temporary software glitches that may be preventing Touch ID from activating. Thus, if all of your settings are fine but the unable to activate Touch ID problem still exists, try force start your iPhone.
- For iPhone 5s/6/6 Plus/SE 1st: Hold the Sleep/Wake button and Home button together till the screen goes black. Then, keep holding it and you will see the Apple logo on the screen. Now, release the buttons.
- For iPhone 7/7Plus: Hold the Sleep/Wake button and the Volume Down button together. After that, keep holding it and when you see the Apple logo on the screen, release the buttons.
- For iPhone 8/8 Plus or iPhone SE (2nd and later): Quickly press and release the Volume Up button, then the Volume Down button. Next, hold the Side button until the Apple logo shows up.
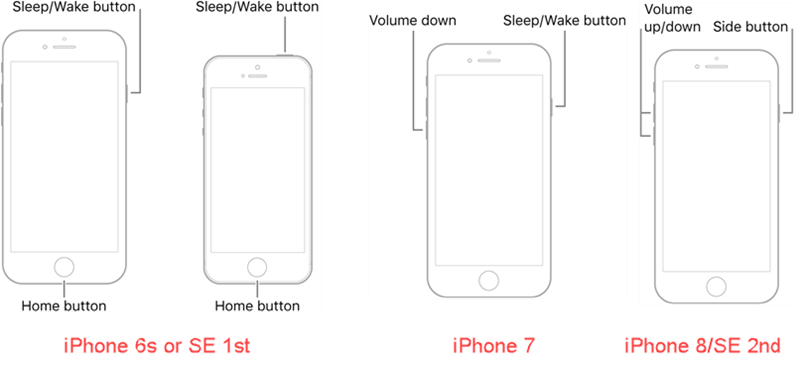
Method 4. Turn Off Passcode
Turning off the password or passcode on your iPhone may not directly fix the "Unable to activate Touch ID on this iPhone" error. However, it can be a troubleshooting step to determine if the passcode is causing conflicts with Touch ID activation.
- Go to the Settings app.
- Tap Touch ID and Passcode > Passcode Lock
- Enter your passcode and hit Turn Passcode Off.
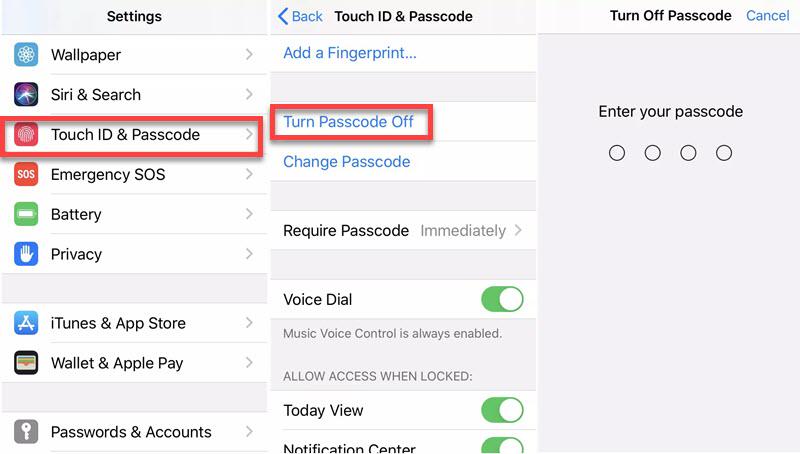
Method 5. Reset All Settings
Resetting all settings clears any conflicting or misconfigured settings that may have caused the Touch ID activation error. Also, this can resolve software glitches or bugs that may be interfering with Touch ID functionality. Please note that it will not delete your data, but will revert your personalized settings back to their default values.
- Go to the Settings app.
- Tap General > Reset > Reset All Settings.
- Enter your passcode and confirm it.
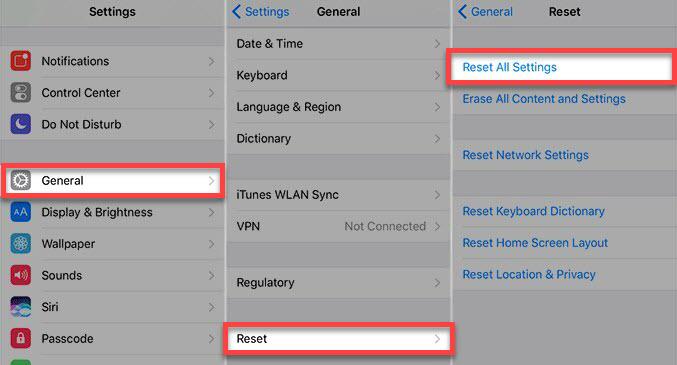
Method 6. Factory Restore Your iPhone
Compared to Method 5, a factory restore via iTunes is a full reset that can potentially fix "Unable to activate Touch ID on this iPhone". It's important to note that this will erase all the data and settings on your iPhone. Make sure you have backed up your data before giving it a go. Moreover, this method will upgrade your iOS to the latest compatible version.
- Connect your iPhone to the computer via a USB cable.
- Run iTunes for Windows or Finder for Mac. Then, select your device.
- Click Summary > Restore iPhone, and click Restore to proceed.
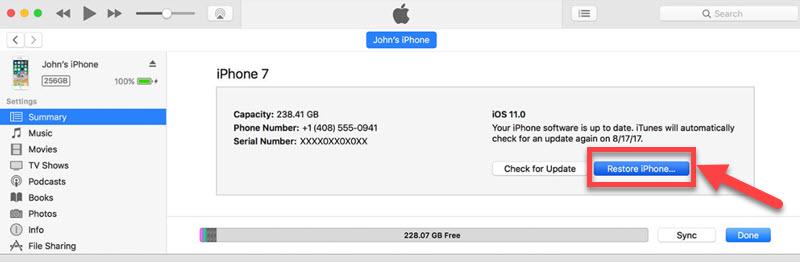
Conclusion
"Unable to activate Touch ID on this iPhone" is an easy hiccup. You can try to reset your Touch ID, force start, turn off the passcode, or reset all settings directly on your iPhone, or use iTunes/Finder on your computer. If all the methods fail, Passvers iOS System Recovery is your final shot. You might as well try its Free Quick Scan first to easily solve this error for free with a high success rate.