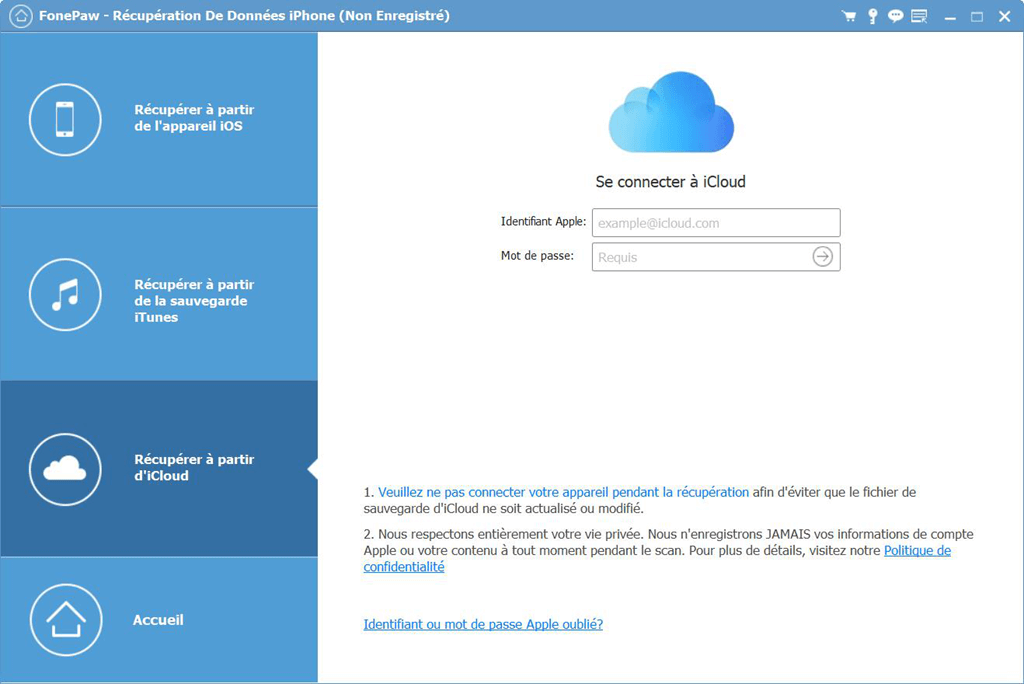Comment sortir d’iPad qui reste bloqué sur la pomme ?
par Nathan Martin
le 4 février 2020
« Mon iPad reste bloqué sur la pomme à cause du téléchargement de la dernière version. Je souhaiterai récupérer les données d’iPad. Mais je n’ai aucune idée. Merci beaucoup de votre réponse. »
Les utilisateurs d’iPad se plaignent constamment que leurs appareils sont bloqués sur la pomme. Lorsque vous essayez de mettre à jour iOS 12, iPad peut-être finit en mode de récupération avec un logo de la pomme. Si vous avez de la difficulté à démarrer votre iPad, vous pouvez faire entrer iPad en mode de récupération. Et puis, vous pourriez restaurer votre iPad par réinitialiser tous les réglages. Cependant, je pense qu’il n’est pas un façon agréable parce que vous aurez perdu toutes les données d’iPad. Alors comment faire pour sortir d’iPad qui est bloqué sur la pomme sans perte de données ?
Passvers - Restauration De Système iOS (opens new window)est un outil puissant pour sortir d’iPad bloquant sur la pomme, et récupérer des données perdues à partir de votre iPad. Il est compatible avec tous les modèles d'iPad, par exemple, iPad Air 2, iPad Air, iPad mini 3, iPad mini et iPad 2 etc. De plus, ce logiciel propose trois façons de récupérer les données comme photos, notes, signet de Safari, calendrier etc. d’iPad directement sans la sauvegarde. Téléchargez la version d'essai ici et l’installer sur votre ordinateur.
Tutoriel - Comment résoudre le problème d’iPad bloqué sur la pomme et récupérer les données d’iPad
Étape 1. Connectez iPad au PC
Lancez ce programme et connectez votre iPad à un PC via un câble USB. Ensuite, vous pouvez voir l’interface présente comme celle ci-dessous. Cliquez sur « Restauration De Système iOS ».
Connectez votre iPhone/iPad/iPod au PC à l’aide d’un câble USB et cliquez sur « Démarrer » pour commencer.
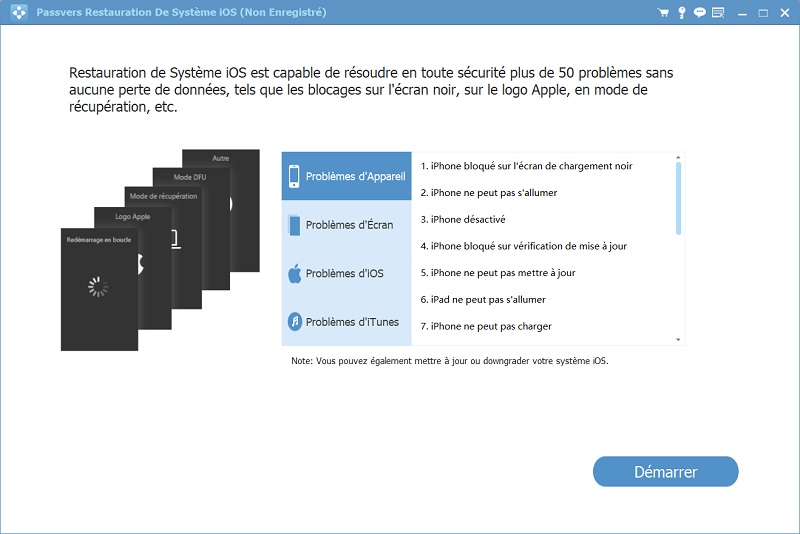
Une fois votre appareil connecté à l’ordinateur, vous aurez la possibilité de choisir l’un des deux modes différents qui pourront résoudre le problème de blocage de votre appareil.
Note : Il est recommandé d’utiliser le « Mode Avancé » uniquement lorsque le « Mode Standard » échoue. Car le « Mode Avancé » effacera toutes les données sur votre appareil.
Veuillez ensuite cliquez sur le bouton « Confirmer » pour continuer la procédure.
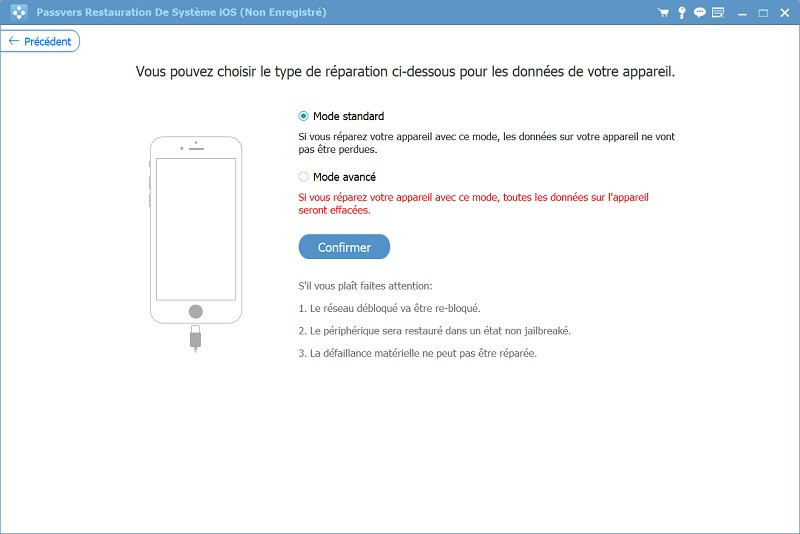
Étape 2. Téléchargez le firmware correspondant
L'écran vous informe de télécharger le firmware, donc vous devez connaître le modèle de téléphone et la version iOS, ce qui peut être vérifié sur le côté arrière de votre appareil. Ensuite, appuyez sur « Réparer » pour continuer.
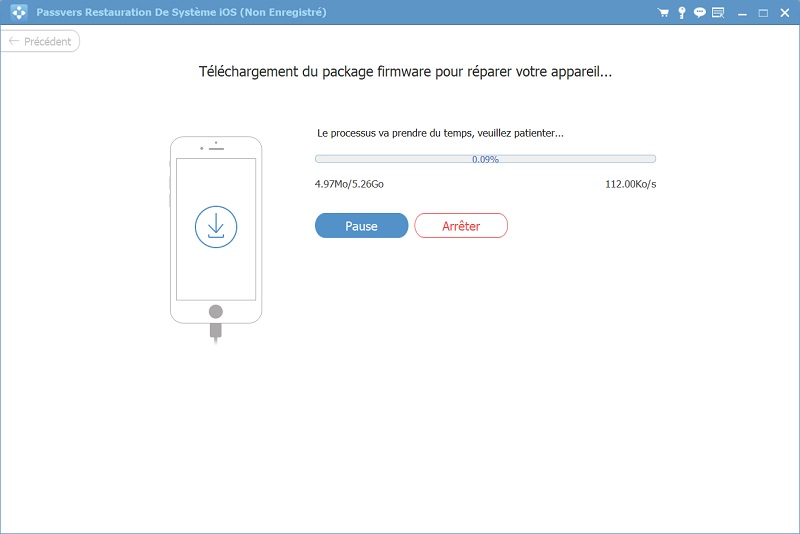
Étape 3. Entrez dans le processus de réparation
Après le firmware est téléchargé avec succès, il est facile de réparer l'appareil. Dans ce processus, ne débranchez pas votre téléphone et ni l'utilisez pas.
Étape 4. Retour à l'état normal
Comme la barre de progression va à 100%, votre téléphone est restauré de manière appropriée. Lorsque l'ensemble du processus est terminé, votre téléphone portable peut redémarrer en mode normal.
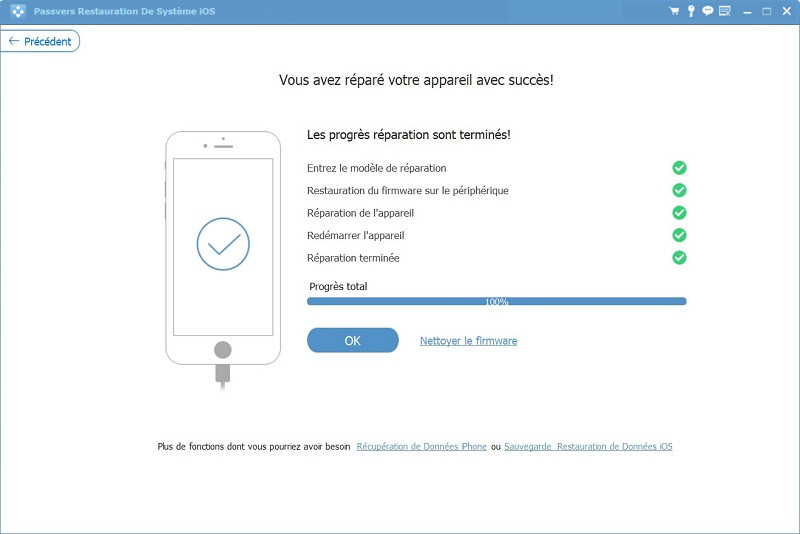
Solution - Récupérer les données d’iPad directement
Lancez ce programme et connectez votre iPad à votre PC, ce programme va détecter votre iPad. Choisissez « Récupération De Données iPhone ». Ensuite, cliquez sur le mode « Récupérer à partir d’appareil iOS » et « Démarrer le balayage ». Après l’analyse, vous pouvez voir toutes les données sur votre iPad, choisissez les données que vous voulez récupérer et cliquez sur « Récupérer ».
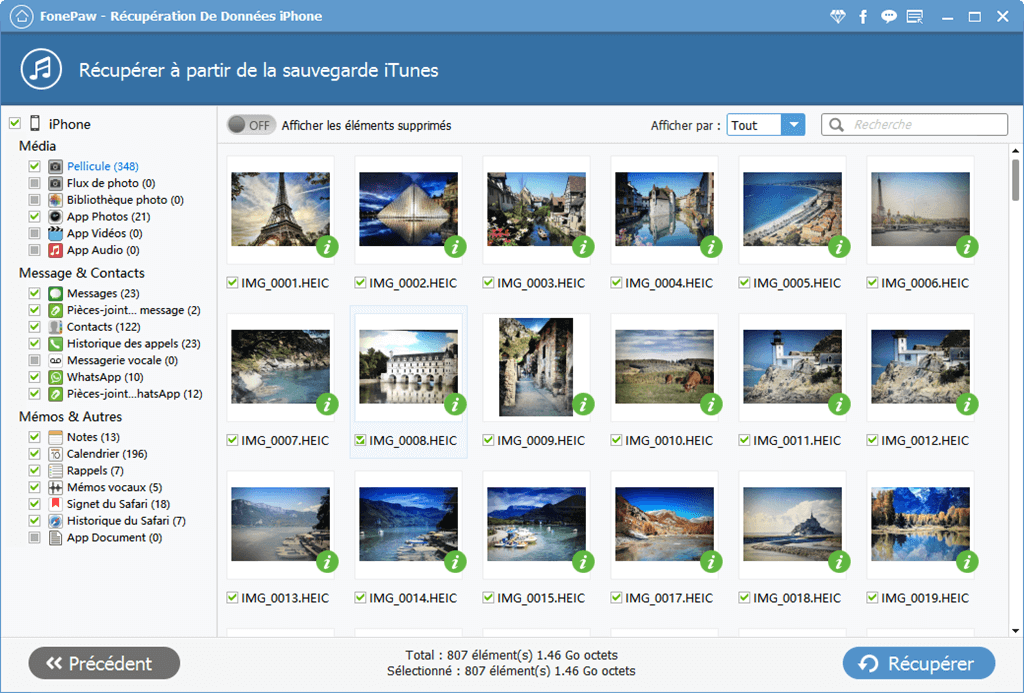
Solution - Récupérer les données d’iPad par la sauvegarde iTunes
Choisissez la deuxième mode « Récupérer à partir de la sauvegarde d’iTunes », qui peut vous aider à récupérer les données iPad par extraire les données de la sauvegarde d’iTunes sur votre PC. Il détectera votre PC, et montrera les sauvegardes iTunes sur la fenêtre, ensuite choisissez ce dont vous avez besoin et cliquez sur « Analyser ». Après cela, vous pourrez voir les données de la sauvegarde en détail, sélectionnez les données que vous souhaitez récupérer et cliquez sur « Récupérer ».
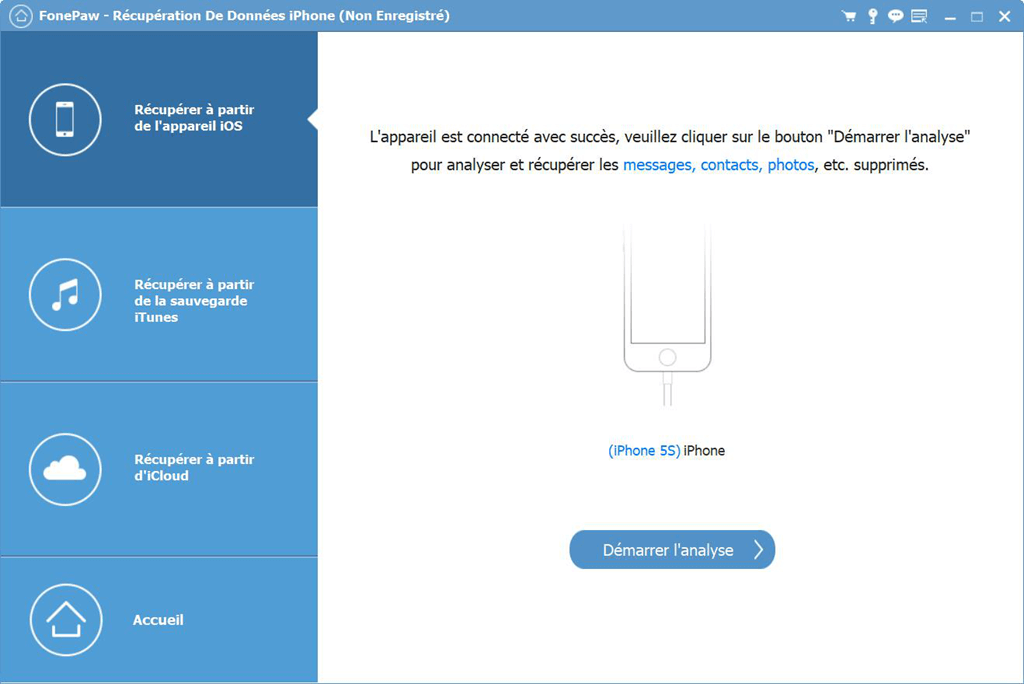
Solution - Récupérer les données d’iPad par la sauvegarde iCloud
Le mode de « Récupérer à partir de la sauvegarde d’iCloud » peut vous aider à récupérer les données iPad par extraire les données de la sauvegarde d’iCloud, mais vous devez vous connecter à votre compte iCloud et télécharger la sauvegarde iCloud sur votre PC en avance. Quand vous entrez votre compte iCloud, vous pouvez voir les sauvegardes iCloud sur la fenêtre. Choisissez ce dont vous avez besoin et téléchargez-les. Après le téléchargement, cliquez sur « Analyser » pour scanner la sauvegarde et il présentera toutes les données sur la fenêtre. Sélectionnez ce que vous souhaitez récupérer pour faire une récupération de données.