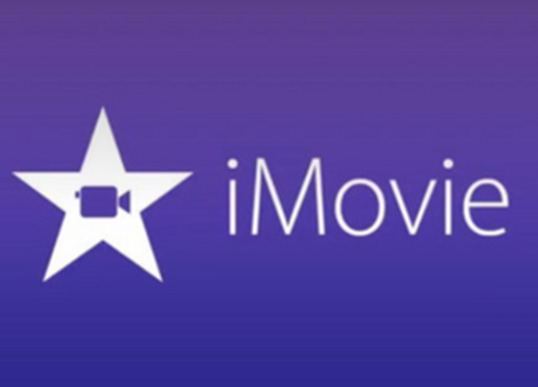You MacBook is running out of space. So you search your Mac for trash files that are taking up your space. Then you discover this Logs folder that takes up 28 GB of your space! What on earth are these log files doing on your iMac/MacBook? Is it okay to remove all of them? How can you safely delete files in Logs folder to get more space? All these questions will be answered below.
People Also Read:
How to Clean Junk Files on Mac (opens new window)
Completely Uninstall Fortnite (or Epic Games Launcher) on Mac/PC (opens new window)
Content
What is Application Logs and Can I Delete Them?
An application log, or an application log file, is the file that records events of the application, which can reveal information about message flow issues, application problems, and user/system actions. To be more specific, the information of an application log includes:
Warnings about low disk space;
Any significant errors;
An operation that has been conducted;
A success audit, such as a successful login;
A failure audit, such as a login failure.
It is totally safe to delete these application logs. Sometimes, it is necessary to delete application logs: when you delete an application on Mac, the log files of the application are left behind taking up your space. So to free up space on Mac's hard drive, why not start from removing application logs?
Where to Find Application Logs on iMac/MacBook?
1. Hit Command+Shift+G from desktop to bring out the "Go to the folder" window.
2. Type in ~/Library/Logs and enter. Don't miss out ~. If you type /Library/Logs, you will be leaded to the folder of system log files, not the application logs.
3. The Logs folder will come up. You'll see a list of log files and folders.

Now you can go ahead and delete the application logs. Please notice that you are supposed to go into each folder of the applications and delete the files inside the folders, not the folders themselves.
How to Remove Application Logs to Get More Space?
Other than removing application logs manually, there is also a more clever way to remove the log files: using Macube Cleaner (opens new window).
It is a free program to clean iMac/MacBook. After installing the program on your Mac, you can delete application logs from the program so that you don't have to get in the Log folder and delete them manually. Moreover, you can also remove application caches, duplicate files, old photos, music, documents, apps and app data from the program.
With Macube Cleaner, you can easily perform a complete clean-up on your iMac/MacBook and give the computer a fresh start. Click the button to get it.
To remove application logs with Macube Cleaner, follow these steps:
Step 1. Start Macube Cleaner and click Smart Scan > Smart Scan.
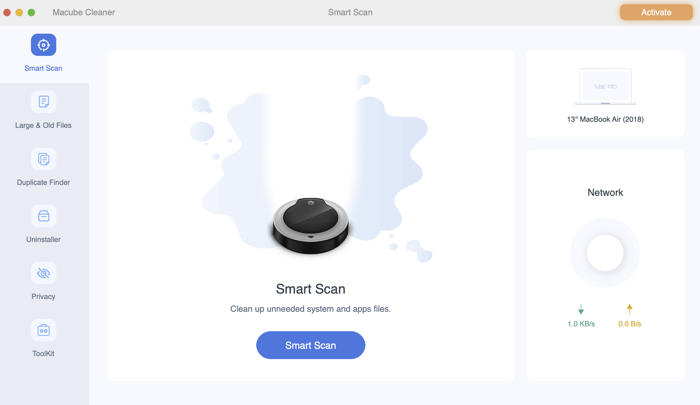
Step 2. After scanning, choose Application Cache or any file that you want to delete.

Step 3. Click Clean.
Step 4. The selected files are deleted within a few seconds.
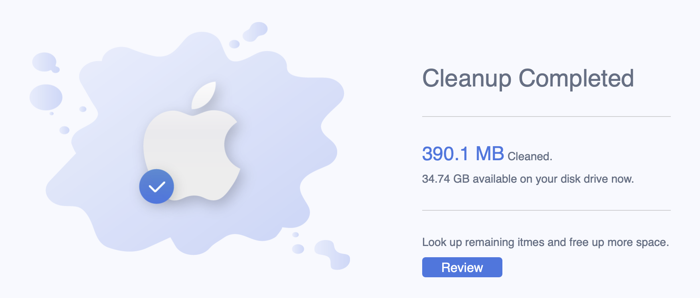
You can go ahead to free up more space by deleting unwanted photos, music, videos, apps, duplicate copies with Macube Cleaner. It really makes the cleanup easier by gathering together all files that can be removed. Share your using experience or your very own method of cleaning up trash files with us!