Was tun, wenn iPhone auf Aktualisierung Angefordert hängt
Katja Bergmann
20.09.2022
„Warum hängt mein iPhone bei der Aktualisierung fest, die während des iOS 17-Updates angefordert wurde?“ Ist Ihnen das auch passiert? Viele Nutzer berichten, dass ihr iPhone oder iPad „Aktualisierung Angefordert“ meldet, wenn sie auf iOS 17 oder 16 aktualisieren möchten. Selbst nachdem sie das Telefon aus- und wieder eingeschaltet haben, ist das Problem noch immer vorhanden. Warum kommt es also zu einem Fehler beim Aktualisieren des iPhone oder iPad? Und wie kann dieser Fehler bei der iOS 17/16 Updateanforderung auf iPhone, iPad behoben werden? Hier sind die Antworten und Lösungen, die Sie gesucht haben.
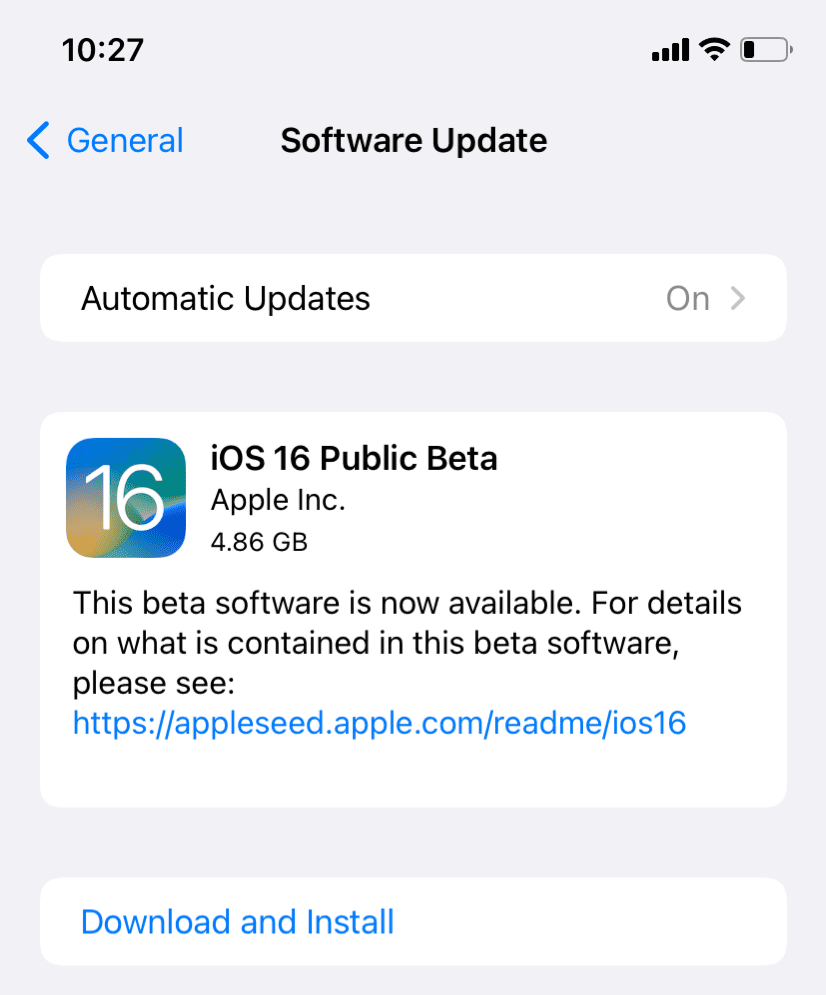
Wir alle wissen, dass wir, wenn eine neue iOS-Version verfügbar ist, dieses Update unter Einstellungen > Softwareupdate auf iPhone oder iPad herunterladen und installieren können. Da jedoch Zehntausende von Apple-Nutzern gleichzeitig auf die iOS-Update-Dateien zugreifen können, ist der Datenverkehr meist überlastet.
Um die Verkehrsspitzen bei größeren Updates wie iOS 17/16 Update zu reduzieren, wurde die Funktion Aktualisierung Angefordert in das iOS Update seit iOS 8 hinzugefügt. Sollte das angeforderte Update auf Ihrem iPhone oder iPad angezeigt werden, bedeutet dies, dass sich Ihr Gerät mit dem Apple-Server verbindet, um iOS-Update-Dateien herunterzuladen.
Sollte das angeforderte Update jedoch länger als üblich andauern und Sie feststellen, dass Ihr iPhone oder iPad irgendwie festhängt, dann kann es sich um das eben genannte Verbindungsproblem handeln. Nun bieten wir Ihnen folgende Möglichkeit an, das Problem zu lösen.
Lösung 1. Schließen Sie das iPhone/iPad an das Stromnetz an
Es mag ein wenig albern klingen, aber viele Nutzer sagen, dass, wenn sie dann ihr Gerät an die Stromversorgung anschließen, es sofort den von iOS angeforderten Schritt des Updates umgeht und beginnt, iOS 17 zu installieren. Das könnte funktionieren! Warum nicht auf diese einfache Weise einen einfachen Versuch wagen?
Sehen Sie auch: Was tun, wenn iPhone nicht lädt oder langsam lädt

Lösung 2. Wi-Fi-Verbindung zurücksetzen
Das iOS OTA-Update erfordert eine stabile und reibungslose Netzwerkverbindung für den Zugriff auf den Apple-Server zum Herunterladen der Update-Dateien. Sie müssen also sicherstellen, dass Ihr iPhone oder iPad mit einem starken Wi-Fi verbunden ist.
Sollte Ihr iPhone oder iPad bei der gewünschten Aktualisierung festhängen, versuchen Sie, die Wi-Fi-Verbindung zurückzusetzen:
- Gehen Sie zu Einstellungen > WLAN.
- Schalten Sie Wi-Fi für einige Minuten aus.
- Schalten Sie es wieder ein und verbinden Sie sich wieder mit dem WLAN.
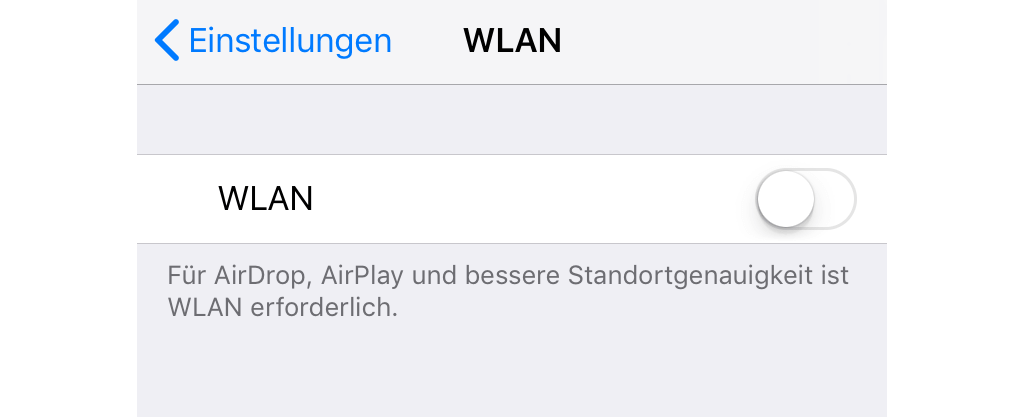
Lösung 3. Hartes Zurücksetzen des iPhone/iPad
Wenn es sich nicht um ein Netzwerkproblem handelt, kann es sich um einen Softwarefehler auf dem Gerät handeln, so dass das iPad oder iPhone beim angeforderten Schritt des Updates stecken bleibt. Obwohl ein Hard-Reset des Geräts von Apple nicht empfohlen wird, es sei denn, Ihr Handy ist völlig reaktionslos, ist es dennoch ein guter Versuch, einen Neustart des Geräts zu erzwingen, um das Update wieder zum Laufen zu bringen.
Verschiedene Generationen von iPhones haben verschiedene Möglichkeiten, das Telefon zurückzusetzen.
- Halten Sie z.B. bei iPhone 6/6s die Ein-/Aus-Taste und die Home-Taste gleichzeitig gedrückt, bis das Apple-Logo erscheint.
- Halten Sie in iPhone 7 / iPhone 8 die Ein-/Aus-Taste und die Leiser-Taste gleichzeitig einige Sekunden lang gedrückt, bis Sie das Apple-Logo sehen.
- In iPhone X-15, drücken und lösen Sie schnell die Lauter-Taste, dann drücken und loslassen Sie die Leiser-Taste, schließlich halten Sie die Seitentaste, bis Sie das Apple-Logo sehen.
Nach dem Hard-Reset gehen Sie erneut auf die Seite Software-Update. Überprüfen Sie, ob sich das angeforderte Update auf Download geändert hat oder nicht.
Lösung 4. Heruntergeladenes Software-Update löschen
Ihr iPhone oder iPad kann die Aktualisierungsdatei automatisch herunterladen, wenn es mit dem Netzwerk verbunden ist, und Sie müssen sie nur installieren. Aber wenn Ihr iPhone immer noch sagt, dass ein Update angefordert wurde, können Sie die heruntergeladene Software löschen und von vorne beginnen. Folgende Schritte sind dafür notwendig:
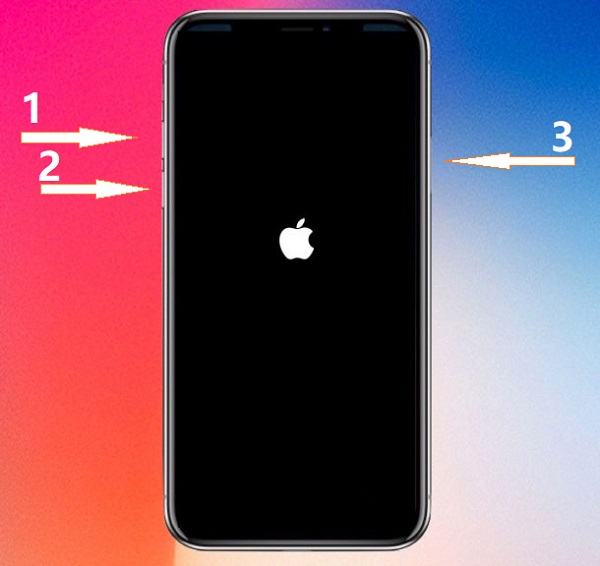
- Öffnen Sie Einstellungen > Allgemein.
- Tippen Sie auf iPhone-Speicher und warten Sie, bis die Apps geladen sind.
- Suchen Sie in der Liste der Apps die neue iOS-Update-Datei.
- Tippen Sie darauf und wählen Sie Update löschen.
- Gehen Sie zurück zu Einstellungen > Allgemein > Softwareupdate. Tippen Sie auf „Laden und installieren“, um die Update-Software erneut herunterzuladen.
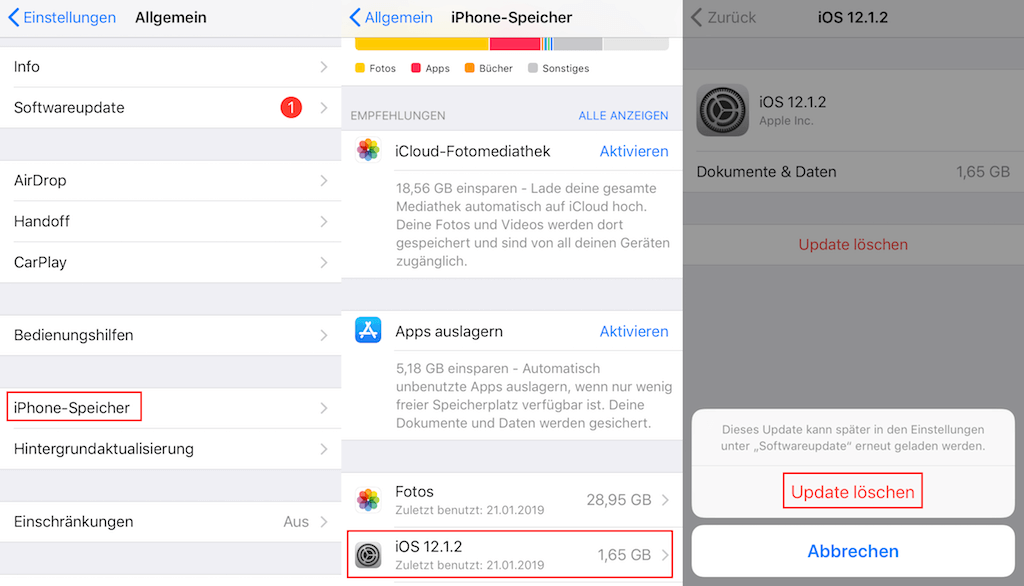
Lösung 5. Software-Update über iTunes
Der einfache Weg, iPhone oder iPad durch Software-Update in den Einstellungen zu aktualisieren, heißt OTA-Update (over-the-air). Wenn das OTA-Update fehlschlägt und Ihr Gerät in der angeforderten Aktualisierung hängen bleibt, müssen Sie möglicherweise auf iTunes zurückgreifen, um Ihr Gerät aktualisieren zu können.
- Verbinden Sie Ihr iPhone oder iPad mit dem Computer.
- Starten Sie die neueste Version von iTunes.
- Öffnen Sie die Registerkarte Übersicht und klicken Sie auf Nach Update suchen > Laden und Aktualisieren.
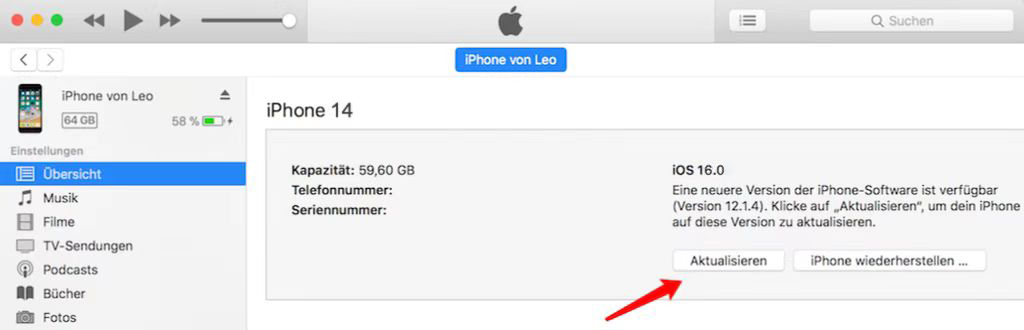
Lösung 6. Fix iOS Update angefordert ohne iTunes
Wenn Sie aus verschiedenen Gründen nicht in der Lage sind, die neuesten iTunes Versionen zu erhalten oder das iOS 17/16 Update über iTunes nicht zu erhalten, können Sie versuchen, Passvers iOS Systemwiederherstellung zu verwenden. Diese Software wurde entwickelt, um ein totes iPhone zu reparieren, das auch zum Aktualisieren des iOS-Systems verwendet werden kann, da es das Gerät nach der Reparatur automatisch auf die neueste Version aktualisiert.
Schritt 1: Laden Sie Passvers iOS Systemwiederherstellung herunter und installieren Sie es auf Ihrem PC oder Mac.
Schritt 2: Starten Sie das Programm auf dem Computer und verbinden Sie das iPhone mit ihm. Klicken Sie dann auf Starten.
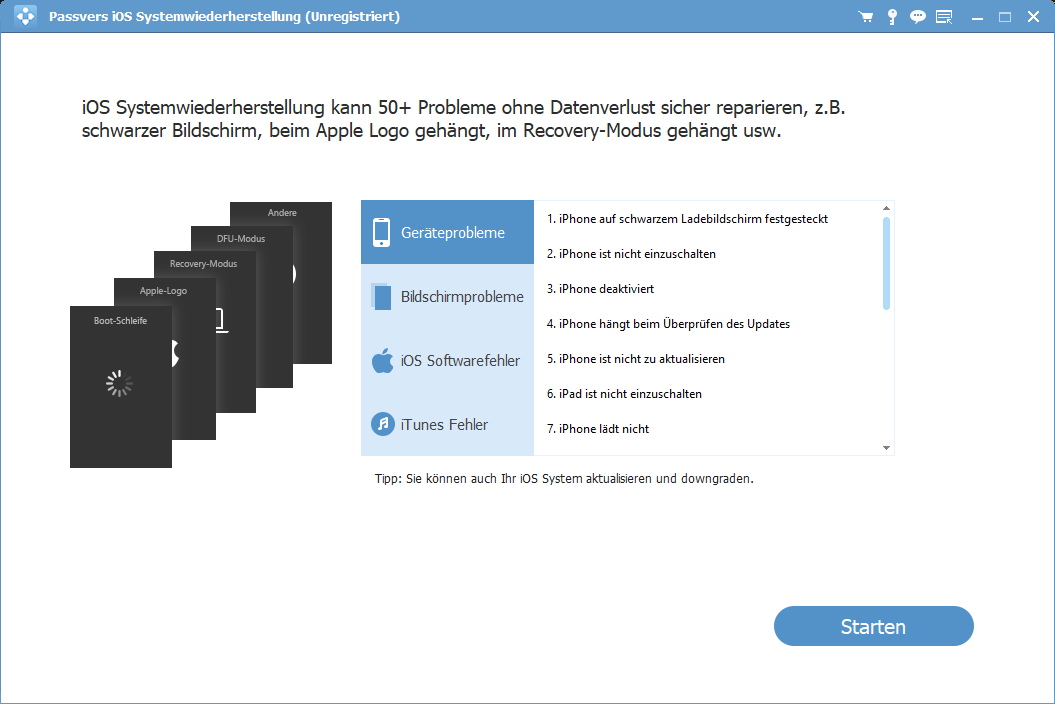
Schritt 3: Üblicherweise befindet sich Ihr iPhone in einem normalen Zustand. Überprüfen Sie, ob die Informationen auf Ihrem Gerät korrekt sind oder nicht. Um das iPhone aktualisieren oder downgraden, klicken Sie auf Optimieren.
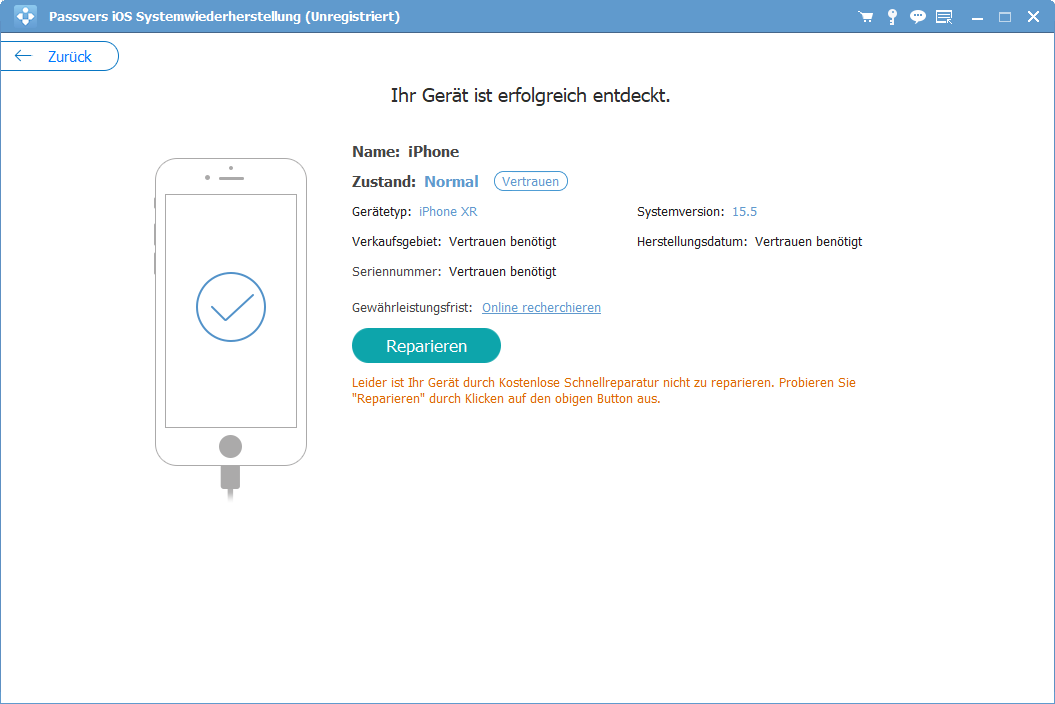
Schritt 4: Hier werden alle vefügbaren iOS-Versionen aufgelistet. Wählen Sie eine gewünschte Update-Version und klicken dann auf Herunterladen. (Sie können auch eine IPSW-Firmware-Datei importieren und mit dem Programm öffnen.)
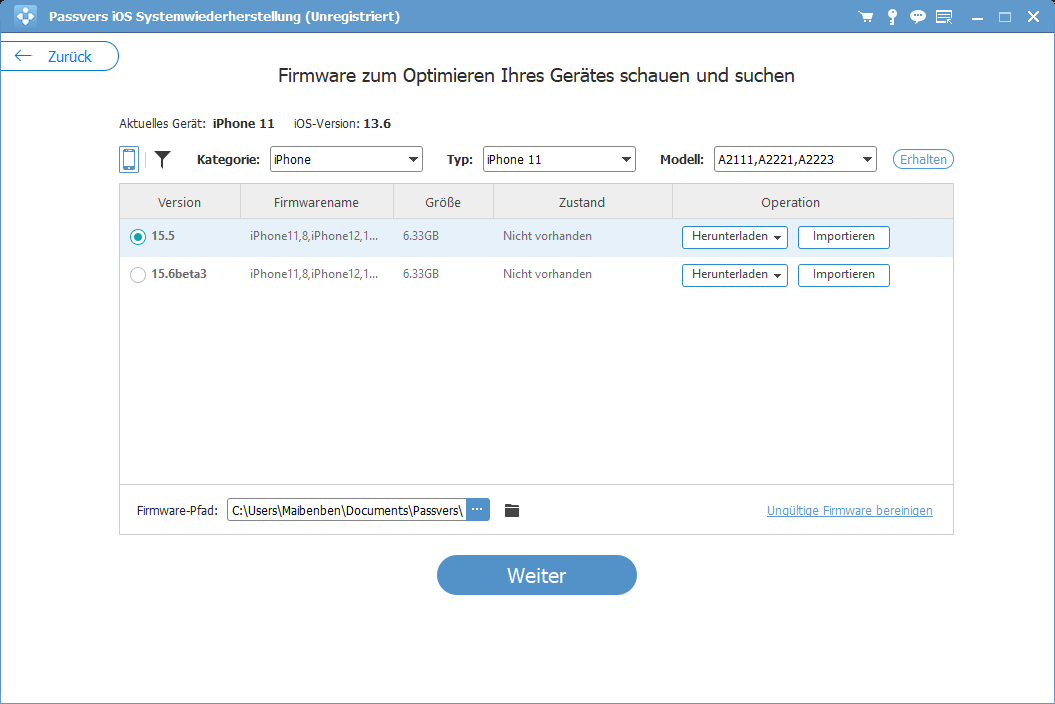
Schritt 5: Das Programm laden schnell die ausgewählte iOS Version auf Ihr iPhone/iPad. Nach dem Download startet es, die neue iOS 17/16 zu insatllieren. Ihr Gerät könnte in der Zwischenzeit mehrmals neu starten.
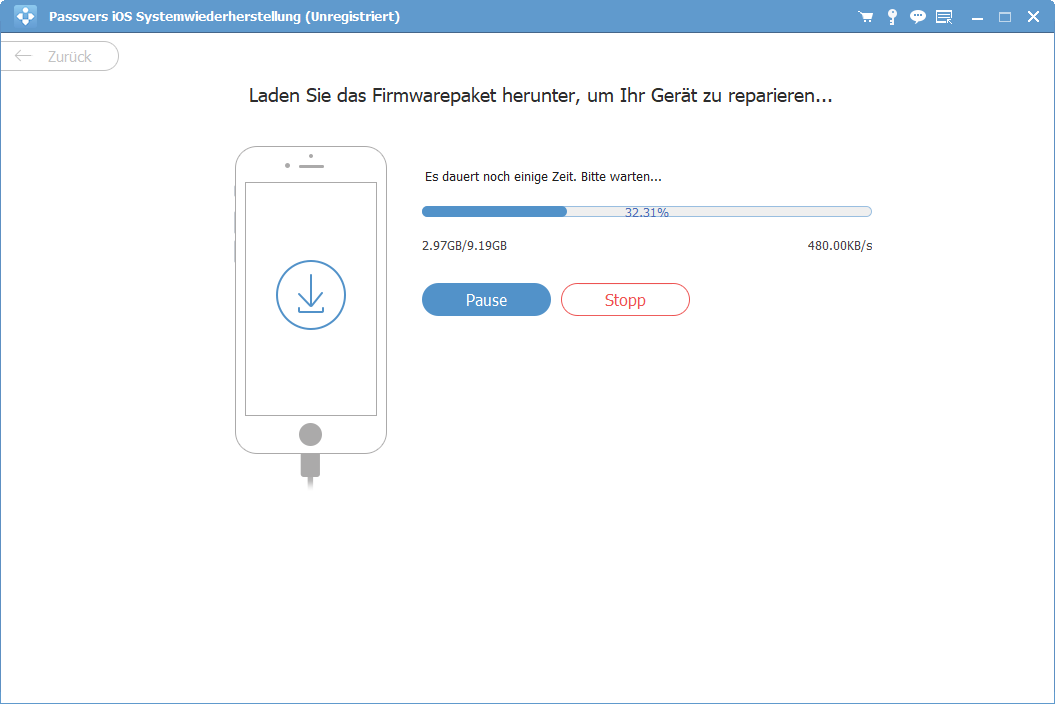
Nachdem das Update abgeschlossen ist, werden Ihre iOS-Daten erkannt. Stellen Sie sicher, dass Sie vorher Backup für Ihr iPhone/iPad erstellt haben.
Ich hoffe, dass dieser Artikel Ihnen helfen konnte, das Problem mit dem angeforderten Update zu beheben. Sollten Sie Fragen, Anregungen oder einfach nur ein Kommentar abgeben wollen, so nutzen Sie bitte den Kommentarbereich. Jegliches Feedback ist willkommen!