De nombreux utilisateurs d’iPhone utilisent la sauvegarde iCloud tous les jours. Mais parfois il arrive que la sauvegarde iCloud échoue sur iPhone. Peut-être que votre appareil n’effectue plus de sauvegarde iCloud automatiquement pendant la nuit ou bien, lorsque vous essayez de créer une sauvegarde manuellement, vous recevez le message « La sauvegarde de l’iPhone a échoué » ou « La dernière sauvegarde n'a pas pu être achevée » ou encore « Il y a eu un problème lors de l'activation de la fonctionnalité sauvegarde iCloud ».
Voilà ce que vous pouvez faire si votre iPhone n’arrive pas à effectuer la sauvegarde iCloud.
Raisons pour lesquelles la sauvegarde iCloud échoue sur votre iPhone
Afin qu'iCloud puisse automatiquement faire une sauvegarde de votre iPhone tous les jours, veuillez-vous assurer que les conditions suivantes sont remplies :
-
Vous avez bien activé la fonction sauvegarde iCloud dans « Réglages » → « Apple ID » → « iCloud » → « Sauvegarde iCloud » ;
-
Votre appareil est bien connecté à un réseau Wi-Fi ;
-
Votre appareil doit être branché à une source d'alimentation ;
-
Vous avez suffisamment d’espace de stockage iCloud pour effectuer la sauvegarde ;
-
L'écran de votre appareil doit être éteint.
Si ces conditions ne sont pas remplies sur votre iPhone, alors il ne pourra pas sauvegarder vos données sur iCloud. L'absence de connexion Wi-Fi et le manque d’espace de stockage iCloud sont les deux raisons les plus courantes pour lesquelles la sauvegarde iCloud échoue ou ne peut être effectuée.
Les solutions pour résoudre le problème de sauvegarde iCloud sur iPhone
Voici quelques solutions que vous pouvez essayer lorsque votre iPhone ne parvient pas à effectuer la sauvegarde de vos données sur iCloud.
1. Vérifiez votre connexion Wi-Fi et l’espace de stockage iCloud
Tout d'abord, vous devez vous assurer que votre iPhone dispose d'une connexion forte à un réseau Wi-Fi, en particulier si vous avez activé la sauvegarde automatique pendant la nuit.
Ensuite, vous devriez vérifier l’espace de stockage iCloud disponible dans votre compte :
- Allez dans « Réglages » → « Apple ID » → « iCloud » → « Stockage » pour afficher votre espace de stockage iCloud disponible.
- Appuyez sur « Gérer le stockage » → « Sauvegardes ». Cela donnera une estimation de la taille de votre prochaine sauvegarde.
- Si vous ne disposez pas d’assez d’espace de stockage iCloud pour votre prochaine sauvegarde, alors vous pouvez appuyer sur « Effacer la sauvegarde » pour libérer de l’espace pour votre nouvelle sauvegarde ou effectuer une sauvegarde plus légère en sélectionnant moins de données à sauvegarder.
- Sinon, vous devrez acheter plus d’espace de stockage iCloud. Pour faire cela, allez dans « Réglages » → « Apple ID » → « iCloud » → « Stockage » → « Gérer le stockage » → « Changer de forfait ».
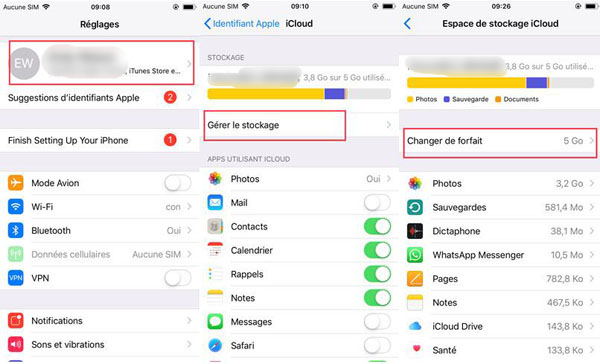
2. Activez manuellement la sauvegarde de votre iPhone sur iCloud
Cette solution peut être utile si vous recevez le message affichant « La dernière sauvegarde n'a pas pu être achevée » ou si votre iPhone n’arrive pas à effectuer la sauvegarde sur iCloud automatiquement.
- Ouvrez l'application « Réglages » sur votre iPhone ;
- Pour les appareils fonctionnant sous iOS 10.2 ou les versions plus récentes, allez dans « Apple ID » → « iCloud » → « Sauvegarde iCloud » → « Sauvegarder maintenant » ;
- Pour les appareils fonctionnant sous iOS 10.1 ou une version antérieure, allez dans « iCloud » → « Sauvegarde » → « Sauvegarder maintenant ».
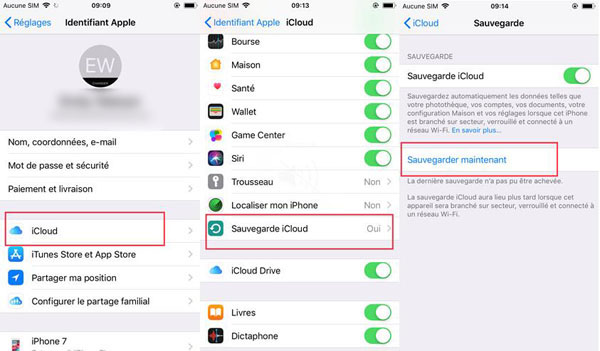
3. Déconnectez-vous de votre compte iCloud puis reconnectez-vous
Cette méthode peut fonctionner si l’échec de la sauvegarde iCloud est dû à des problèmes de vérification de compte. Pour résoudre ce problème vous devez vous déconnecter puis vous reconnecter à votre compte iCloud.
- Ouvrez l'application « Réglages » sur votre iPhone ;
- Pour les appareils fonctionnant sous iOS 10.2 ou les versions plus récentes, appuyez sur « Apple ID » et faites défiler vers le bas puis appuyez sur « Déconnexion ».
- Pour les appareils fonctionnant sous iOS 10.1 ou une version antérieure, appuyez sur « iCloud » puis appuyez sur « Déconnexion ».
- Vous serez invité à effacer tous les paramètres. Confirmez votre action et vous serez déconnecté de votre compte iCloud.
Maintenant connectez-vous à nouveau à votre compte iCloud en utilisant votre identifiant Apple et votre mot de passe. Vous pouvez ensuite vérifier si les données de votre iPhone peuvent bien être sauvegardées sur iCloud.
4. Réinitialisez tous les paramètres de votre iPhone
La réinitialisation de tous les paramètres de l'iPhone ne supprime que les paramètres du système tels que les mots de passe des réseaux Wi-Fi, etc. Vous n’avez donc pas à vous inquiéter pour les fichiers sur votre iPhone.
- Allez dans « Réglages » → « Général » ;
- Faites défiler l’écran vers le bas et sélectionnez « Réinitialiser » ;
- Appuyez sur « Réinitialiser tous les réglages » ;
- Vous devrez entrer votre code d'accès et confirmer votre action ;
- Après la réinitialisation, vous pouvez à nouveau essayer de sauvegarder les données de votre iPhone sur iCloud.
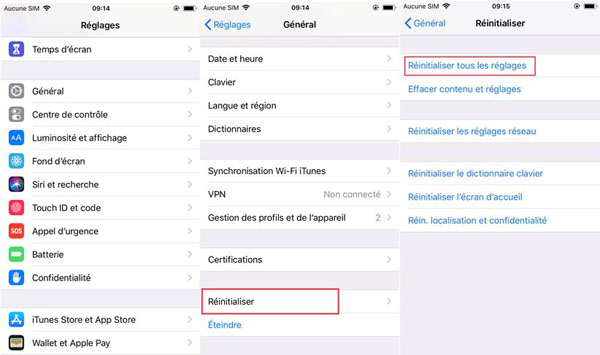
Alternatives à iCloud pour faire une sauvegarde de votre iPhone
Si vous n’arrivez toujours pas à sauvegarder les données de votre iPhone sur iCloud ou si vous ne voulez pas acheter plus d’espace de stockage iCloud, alors vous devriez peut-être chercher des alternatives à iCloud pour la sauvegarde de votre iPhone. Vous pouvez sauvegarder les données de votre iPhone/iPad sur votre ordinateur, ce qui est beaucoup plus sûr que de stocker vos données dans les serveurs d'iCloud.
Sauvegardez votre iPhone avec iTunes
Vous pouvez également utiliser iTunes pour effectuer une sauvegarde de votre iPhone sur votre PC :
- Ouvrez iTunes et connectez votre iPhone à iTunes.
- Sélectionnez votre appareil puis allez dans la section « Sauvegarder automatiquement ». Ensuite sélectionnez « Cet ordinateur » et cliquez sur « Sauvegarder maintenant ».
- Attendez que la sauvegarde se termine.
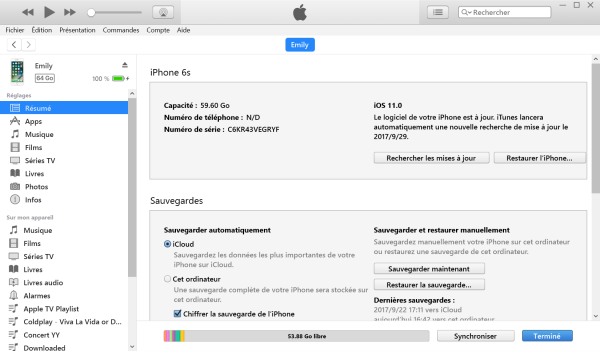
Effectuer régulièrement des sauvegardes de votre iPhone est important pour assurer la sécurité de vos données. Si vous perdez vos données et que vous ne disposez pas d'une sauvegarde, alors vous pouvez essayer FonePaw - Récupération De Données iPhone (opens new window) pour récupérer vos données.
Voilà ! C’est tout pour cet article. J’espère qu’il vous a aidé à résoudre votre problème de sauvegarde iCloud sur votre iPhone ! Si vous avez d’autres questions à propos de FonePaw - Récupération De Données iPhone, n’hésitez pas à les poser dans la section des commentaires ci-dessous et nous ferons de notre mieux pour y répondre !
- Articles populaires
- Solutions pour récupérer les fichiers disparus après la mise à jour Windows 10
- [3 Solutions] Comment activer un iPhone désactivé ?
- Impossible d'importer des photos iPhone vers un PC (Windows 10/8/7)
- Comment capturer l'écran sur un ordinateur portable HP (Windows 7/8/10)
- 3 Méthodes pour capturer l'écran avec son interne sur Mac












