Recently, when users were required to submit a log file to resolve their issues of FonePaw iOS Transfer (opens new window), some of them did not know how to have it done. As a matter of fact, it is not difficult to submit log files to our technician. Here are the step-by-step directions.
Free Download Buy with 20% off Free Download Buy with 20% off
Part 1: Submit The Log Files of FonePaw iOS Transfer (Windows)
Run FonePaw iOS Transfer on PC. Then click the feedback button at the top-right corner, which will trigger the feedback window.
Now please enter the Email address and describe what happens to you in the "Content" area. Make sure that you tick "Attach the log file" and then click "Submit".
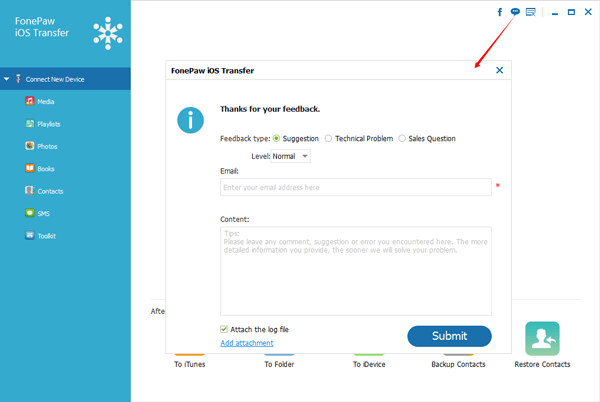
Part 2: Submit the Log Files of FonePaw iOS Transfer (Mac)
- Launch FonePaw iOS Transfer (Mac). Then Click "Preferences".
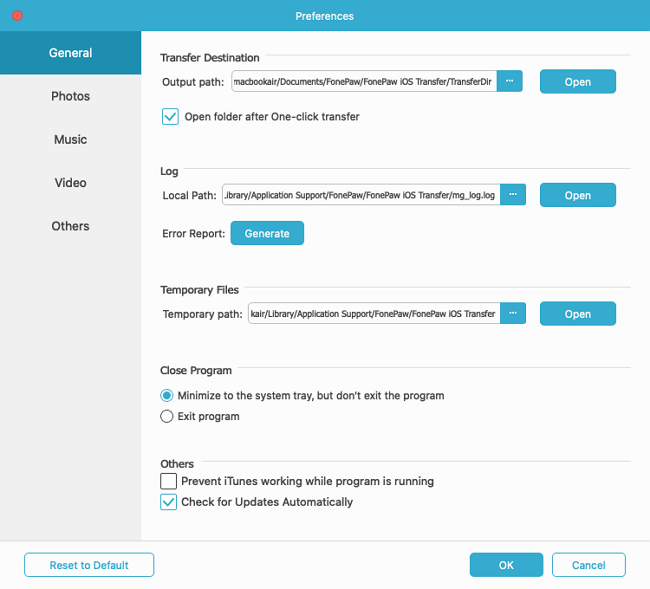
- Click "Generate" and then click "Open" to see if you've generated this log file successfully.
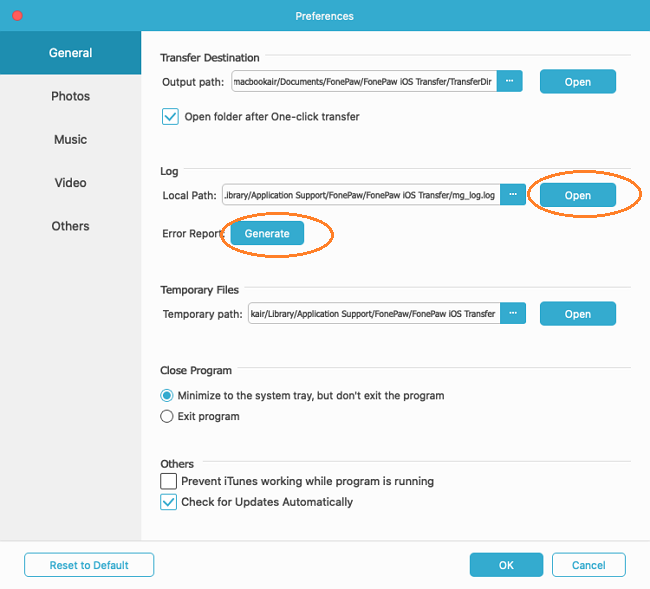
- Click the feedback button on the top of window, then in the pop-up window, leave your Email address and add the log file. Click "Submit".
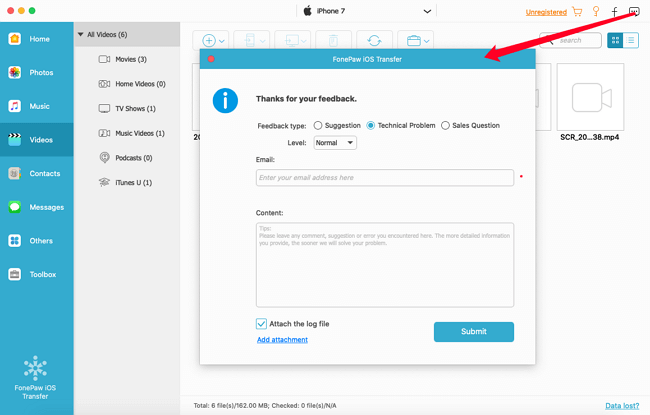
Once you've submitted the log file, our technical team will start to tackle your problems. Please wait patiently for our reply. If you have other questions, you are free to contact us (opens new window).
Free Download Buy with 20% off Free Download Buy with 20% off



















