"I mistakenly deleted some important notes in the notes application of my iPhone. I had backed up the iPhone with both iTunes and iCloud. However, I only want to recover the content of notes. Everything else is outdated. Is it possible to selectively restore iPhone from backup?"
Apple has done a great job on data backup by using iTunes or iCloud. When you suffer from data loss, you can easily retrieve the backup data and get back the deleted documents. However, both iTunes and iCloud can only restore iPhone with whole backup. You are not able to view the contents inside, and can only estimate by the backup time whether it contains the document you need or not.
Luckily, this post will offer the other useful way to deal with it. We will show you four methods to restore iPhone from backup. You will see how to restore iPhone from the whole backup with iTunes or iCloud, and how to selectively extract the data you want with the help of a third-party program.
Overview: How to Restore iPhone from Backup
For you to quickly decide the method you need, here we listed and compared the four ways in the table:
|
Restore with |
iTunes (PC/Mac) |
iCloud |
FonePaw iPhone Data Recovery |
|
The backup to use |
The iTunes backup you need |
The iCloud backup you need |
Either the iTunes or iCloud sync |
|
Can preview data in the backup? |
No |
No |
Yes |
|
Can restore only part of data? |
No |
No |
Yes |
Now you can look at the details of the method you need in the following tutorials.
How to Restore iPhone from iTunes Backup on PC
The first way we’d like to introduce to you is easy with iTunes backup. Of course, When you are sure your deleted data is stored in your iTunes backup, and the backup is relatively new, you may prefer to use the official way. This way allows you to restore iPhone from iTunes backup using PC. Here’s what you should do with it:
-
Launch iTunes on your computer.
-
Connect your iPhone 15/14/13/12/11 to iTunes with the USB cable.
-
Click the Summary tab at the left sidebar. So on the main interface at the right side, you can find out Backup > Restore Backup.
-
Select “Restore Backup”, and you will see the options of your iTunes backup. Choose the backup that contains your deleted data, and restore your iPhone from it. You may need to wait for some time for the program to wipe your iPhone data and then restore it.
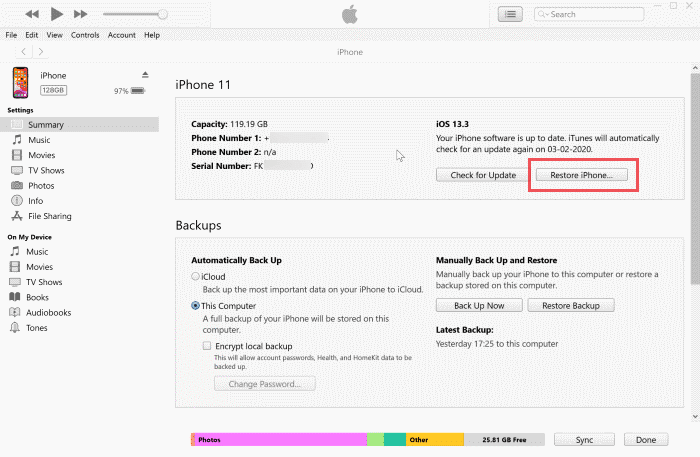
How to Restore iPhone from iTunes Backup on Mac
If you also use Mac, there is another helpful way to restore iPhone from backup via your Mac directly. It’s also easy and is almost the same as using iTunes backup, but doesn’t require you to launch iTunes. You can follow the steps below:
-
Connect your iPhone to your Mac. You can connect the two devices with a USB or USB-C cable, and Wi-Fi connection is also available.
-
Select your iPhone device on Finder, and click General.
-
Choose Restore iPhone… to start restoring your iPhone from backup. You will see more than one backup on the menu if you have backed up more than one time, and you just need to choose the backup you want. Then, you can get your iPhone with the backed up data.
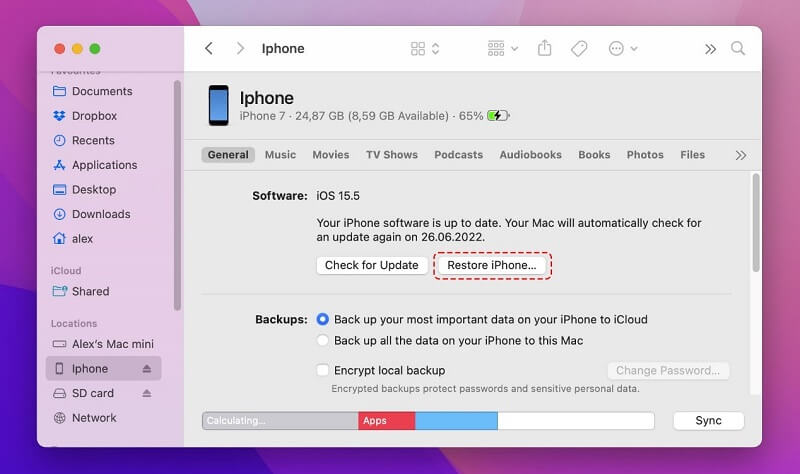
How to Restore iPhone from iCloud Backup
The principle of using the iCloud backup is basically the same. However, you may need to check the update time of your iCloud backup first. Follow this to do the restoring:
- Open your iPhone, tap Settings > Apple ID profile > iCloud > iCloud Backup, and you can check whether your backup feature is on, and when the last time you do the backup. If you enable it to back up the data you want and the time is before when you deleted it, you will be able to get it back by restoring.
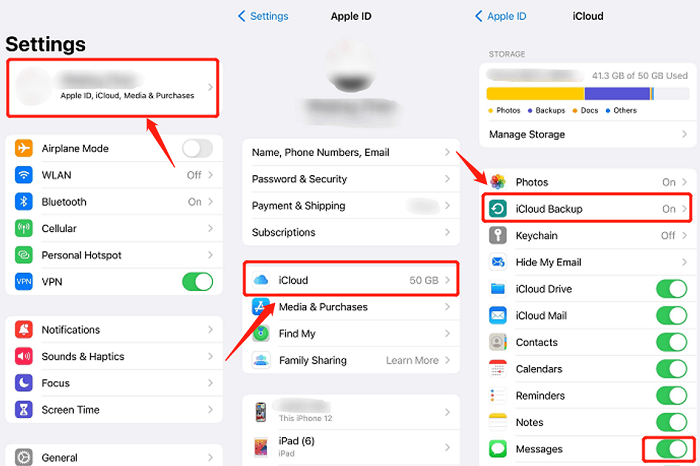
- If you want to restore Photos, Notes, Contacts, Mails or Messages, and have enabled the backup function of the applications, you can also try to sign in to iCloud.com to retrieve the data. They are stored separately and you are allowed to preview the contents.
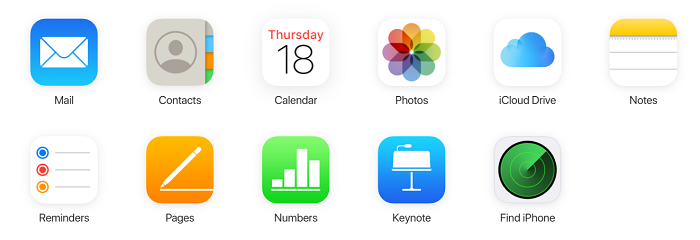
-
Restore your iPhone by tapping Settings > General > Transfer or Reset iPhone > Erase All Content and Settings.
-
After your phone is factory reset, it will be like a new phone, so you have to set up your iPhone settings again. On the Apps & Data page, you can choose to Restore from iCloud Backup and proceed the restoring. Just wait for some time to recover your data.
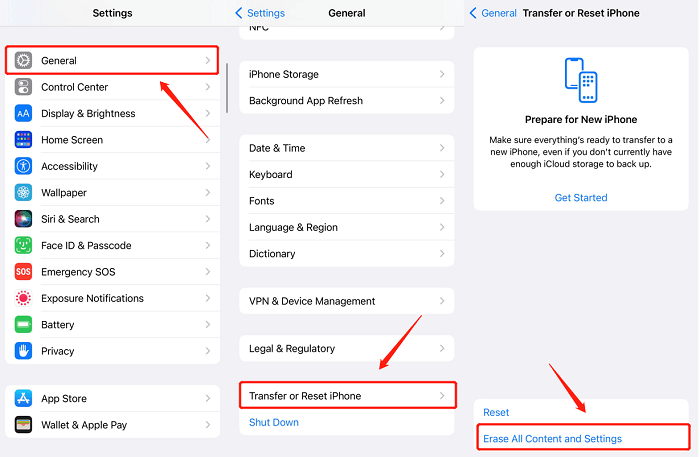
The three official ways all have a limitation. You can directly restore the backup to your new version device if the backup is from the old version of iOS/iPadOS. But the backup from the latest version device cannot be restored to the old one. Here we offer you the simple steps on how to update your devices:
- Mac: Choose System Preference > Software Update, and go to Check for Update to update your Mac.
- iTunes for Windows: Open iTunes on PC, and click Help > Check for Updates to update your iTunes.
- iPhone/iPad: Go to Settings > General > Software Update to install the new OS file.
How to Restore iPhone with FonePaw iPhone Data Recovery
Although you’ve learnt 3 methods to restore iPhone from backup in the former parts, as we say above, Apple does not provide a way for you to preview or extract the data you want in the iTunes/iCloud sync. So, if you desire to restore only what you need without wiping out the current data in your iPhone, you need to use a third-party tool, and here we will recommend a safe and helpful one for you.
Free Download Buy with 20% off Free Download Buy with 20% off
FonePaw iPhone Data Recovery is a powerful iPhone backup extractor that is able to restore iPhone from backup (iTunes backup or iCloud sync). With this software, you will be able to select the files you need to recover, like photos, contacts, text messages, videos etc., instead of restoring whole iPhone when you don't want to. Other than this, it can also extract encrypted iTunes backup if you know the passwords.
Now have a look how to partially restore your iPhone data from backup with it:
Selectively Restore iPhone Data from iTunes Backup
To use this approach, make sure that you have installed iTunes on your computer, which stores your iTunes backups.
1. Install iPhone Data Recovery
Download the right version of the program according to your computer's operating system. Then, install the program on your computer.
Free Download Buy with 20% off Free Download Buy with 20% off
2. Select iTunes backup file and start scan
Click "Recover from iTunes Backup File". Then all iTunes backup files will show up on your computer automatically. Select the backup files you need and click "Start Scan".

3. Restore iPhone data from iTunes backup
After scanning, all files will be shown orderly. You can check the detail information by clicking Camera Roll, Photo Stream, Contacts, Messages, Call history etc. in the left side. Select the items to check if they are the ones you need and click "Recover"/"Restore" button to start the recovering process.
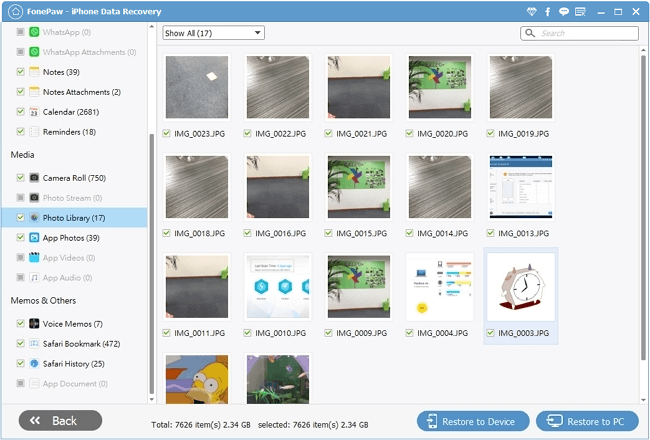
 Tips:
Tips:
- FonePaw iPhone Data Recovery also allows you to preview files and restore them from iCloud sync.
To sum up, FonePaw iPhone Data Recovery can find all iPhone, iPod Touch and iPad backups on your computer and lets you extract data with ease. You can selectively choose what to restore – so it will definitely save up your time and effort. By the way, even if you have no backup and have deleted something on your phone by accident, this tool can also scan the data directly from your iPhone and restore it.
Free Download Buy with 20% off Free Download Buy with 20% off
Conclusion
After comparing the four methods to restore iPhone from backup, we believe that you can find the way that is suitable for you. The three official ways are easy, but only allows you to restore from the whole backup, while the third-party tool method lets you to only extract what you want. Anyway, hope this passage can help you restore the data successfully.



















