Updated on September 10, 2019
With years of experience in using WhatsApp on iPhone, you may know exactly how to backup iPhone WhatsApp messages (opens new window) and media files (photos, videos). Sadly, you may encounter some difficulties when restoring WhatsApp photos/videos from the backup.
- When you delete and reinstall WhatsApp to restore the deleted/lost photos and videos in WhatsApp chats, you may need to lose some existing media files in order to restore the lost ones.
- When you wipe your iPhone and restore an iCloud backup or restore WhatsApp backup from iPhone 5/6/6s to new iPhone 7/8, the WhatsApp photos/videos will not restore or the media files appear just as question marks after the restore.
As iTunes/iCloud backup contains WhatsApp messages, photos, videos, and audio notes, here I will show you how to extract WhatsApp media files from iTunes/iCloud backup when WhatsApp photos/videos cannot restore or when you want to recover WhatsApp photos, videos without reinstalling the app.
Recover iPhone WhatsApp Media from iTunes/iCloud Backup
As iTunes and iCloud backup files are unreadable, we need an iPhone backup extractor to recover deleted media files from WhatsApp.
FonePaw iPhone Data Recovery (opens new window) lets you easily extract and recover WhatsApp messages, photos, videos, audios and phone numbers from your iPhone's backup. It is functionally sophisticated, yet really simple to use. Simply select an iTunes/iCloud backup, a folder to extract photos/videos to and hit "Recover" to get back the lost/missing WhatsApp media files.
Grab a copy of FonePaw iPhone Data Recovery now!
Free Download Buy with 20% off Free Download Buy with 20% off
Step 1: Select "Recover from iTunes Backup File" Mode
Run FonePaw iPhone Data Recovery. Then, select "Recover from iTunes Backup File". All iTunes backup files will show up. Select your iPhone backup file and click "Start Scan".

Step 2. Extract WhatsApp Media Files from iTunes
It may take a few minutes to scan the iTunes backup. After scanning, the program will display your WhatsApp chat history, photos, videos, and audios.
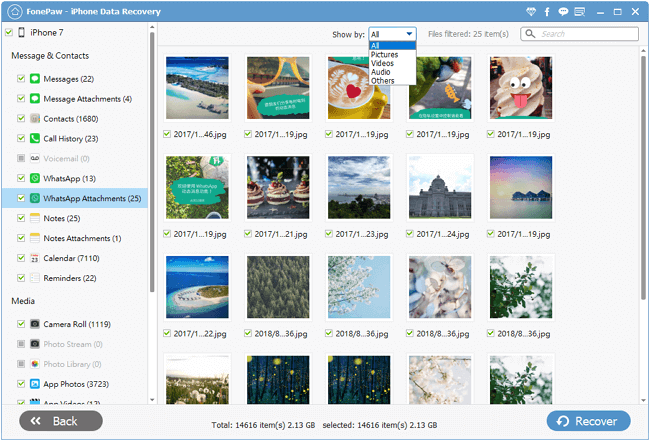
Step 3. Restore Deleted WhatsApp Media from iTunes Backup
You can preview all found WhatsApp messages and attachments from "WhatsApp" and "WhatsApp Attachment" categories. Just select all videos, images, audios which you want to recover. Now, tap on "Recover" and all the deleted WhatsApp media files will be recovered and saved on your computer.
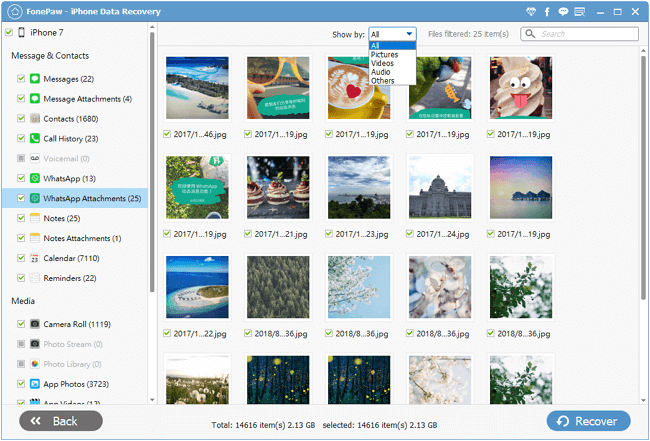
Note:
- If you use iCloud to backup iPhone (opens new window) 11/XS/XR/X/8/8 Plus/7/7 Plus/6s/6, you can also use this program to restore WhatsApp videos from iCloud backup. Just select "Recover from iCloud Backup File" > Log into your iCloud account > download iCloud backup > Preview and recover WhatsApp messages and media files.
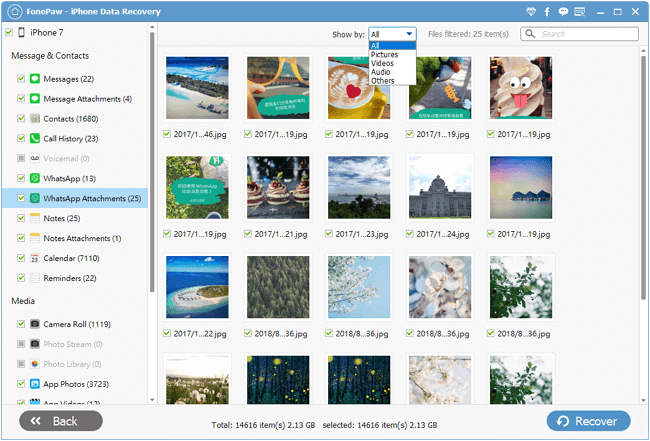
If your WhatsApp videos and pictures are not backed up to iCloud or iTunes, you can also try to recover WhatsApp Photos, Videos, Messages without Backup with iPhone Data Recovery.
Free Download Buy with 20% off Free Download Buy with 20% off
What to Do If Whatsapp Not Restoring Photos from Backup
Many users have the problem: when restoring a WhatsApp backup from iCloud, all the chats are fine but the media files (photos and videos) are not restored and shows as question marks. Here are some tricks you can try to fix the iCloud-WhatsApp transfer problem.
- Reinstall the app and try to restore the WhatsApp backup again.
- If you are trying to restore WhatsApp from older iPhone (iPhone 6/5, etc.) to a new iPhone 11, iPhone XS/X/8/7, you can try to make the backup again on the old iPhone. It is possible that WhatsApp on your old iPhone is in the previous version while the app on your new iPhone is the latest version. And the app versions difference makes the WhatsApp media fail to restore. So update WhatsApp on your old device to the latest version and make a backup. Then try to restore the backup on your new iPhone again.
- Wipe your iPhone and restore an iTunes backup. Some users retrieve all WhatsApp pictures and videos via iTunes backup.
- Uses iPhone Data Recovery, the iTunes/iCloud backup extractor above, to extract WhatsApp media (photos, videos, attachments) from iTunes/iCloud backup.
How to Manually/Automatically Save WhatsApp Photos/Videos on iPhone
To avoid the WhatsApp photos or videos being mistakenly deleted or unable to restore from backup, it is a good idea to save these photos and videos on Photos app in iPhone. You may save WhatsApp media files manually or automatically.
Save WhatsApp Photos/Videos Manually
STEP 1. Ensure that WhatsApp is allowed to access the Photos app: go to "Settings" > "Privacy" > "Photos" and toggle on the button besides WhatsApp.
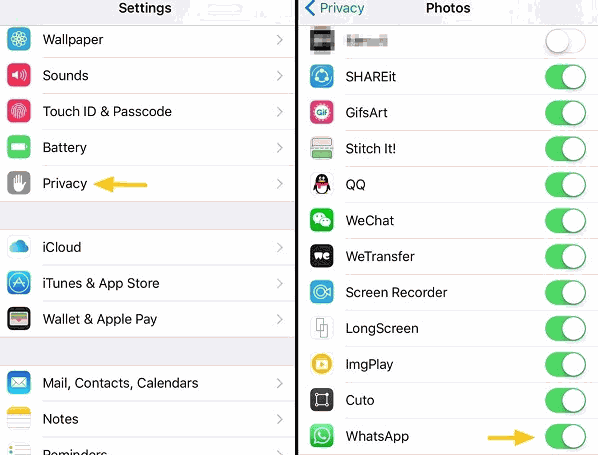
STEP 2. When receiving a photo or video, tap on the media file and choose "Save" from the drop-down list. The media file will be saved in your photo album.
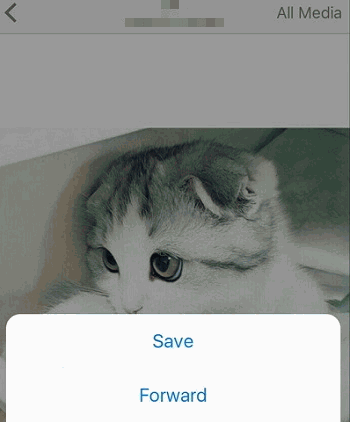
Save WhatsApp Photos/Videos Automatically
You can also turn on auto-save feature on WhatsApp. Open WhatsApp, head to "Settings" > "Chats" and toggle on "Save Incoming Media". Then every time you view an incoming media file, the file will be saved on your iPhone automatically.
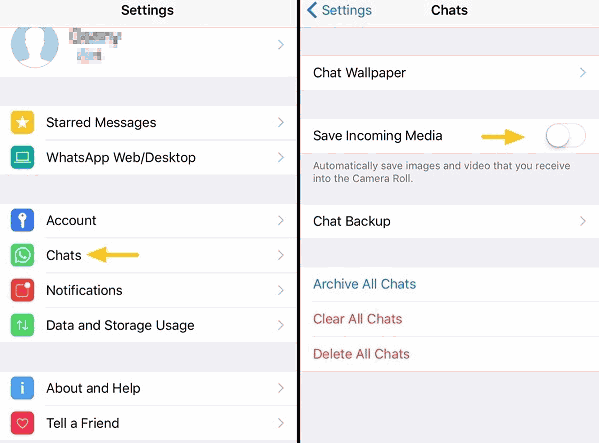
Note:
- If you worry about data usage, you can set the auto-download to the only function under the Wi-Fi network by going to "Settings" > "Data and Storage Usage".
- Many users tend to turn off auto-save on WhatsApp so that their photos album won't be filled up with unwanted photos or videos.



















