"Does anyone know how to convert a QuickTime .mov file to play on Windows Media Player? What file type should I convert to WMV, AVI, ASF? Thanks in advance."
The MOV video format, which was developed by Apple for its QuickTime Player, usually comes into conflict with Windows-based PCs and devices. The easiest solution is to convert MOV to WMV, which is much more welcomed by Windows-based players or devices. Here, we'll show you how to use FonePaw Video Converter Ultimate (opens new window) to convert QuickTime MOV to WMV.
Free Download Buy with 20% off Free Download Buy with 20% off
Part 1: MOV vs. WMV
• MOV is developed by Apple for QuickTime while WMV is developed by Microsoft. (MOV is mostly used Mac-based apps/devices while WMV is more welcomed on Windows-based products.)
• WMV is better for streaming videos while MOV is more accessible on multiple platforms.
• If you're a Mac/iOS user and/or aim to play videos with QuickTime, edit with iMovie/Final Cut Pro, etc, MOV is the best choice.
• For Windows PC, Windows tablets, and Lumia users, WMV is a good video format that saves high-quality video with smaller file size.
Part 2: FonePaw Video Converter Ultimate?
The easiest way to convert the MOV file to WMV on Mac or Windows is to get a video conversion tool. FonePaw Video Converter Ultimate is recommended as the best MOV to WMV converter here. This easy-to-use program enables you to convert QuickTime (MOV) video to Windows Media Video (WMV) format effortlessly. And, there's no malware, adware, spyware, or virus within FonePaw Video Converter Ultimate, which is absolutely clean and safe to use.
Part 3: Easy way to convert MOV to WMV
# 1. Install FonePaw Video Converter Ultimate
First of all, use the link above to download the software. Then, double-click the .exe file when the download is complete. Follow the on-screen instructions to install the program.
Free Download Buy with 20% off Free Download Buy with 20% off
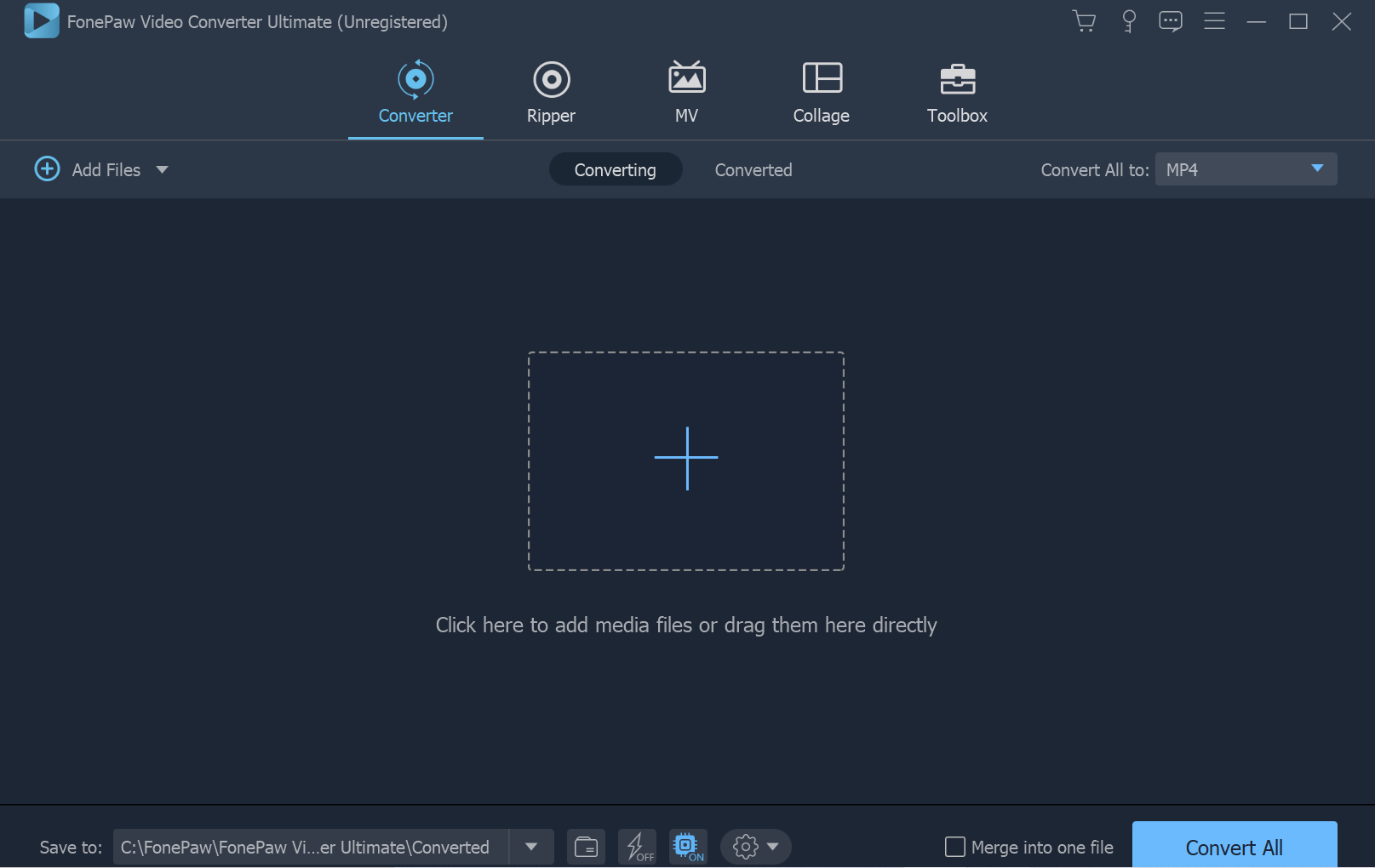
# 2. Upload files for conversion
Click "Add Files" to upload MOV files to the program for conversion.

# 3. Choose WMV as the output format
Go to the "Convert All to" drop-down box and choose the format with (.wmv) file extension, such as WMV- Windows Media Video (.wmv), PS3 WMV Video (*.wmv) and more, as output format.
Then click "Save to" to choose a path to save the converted file.
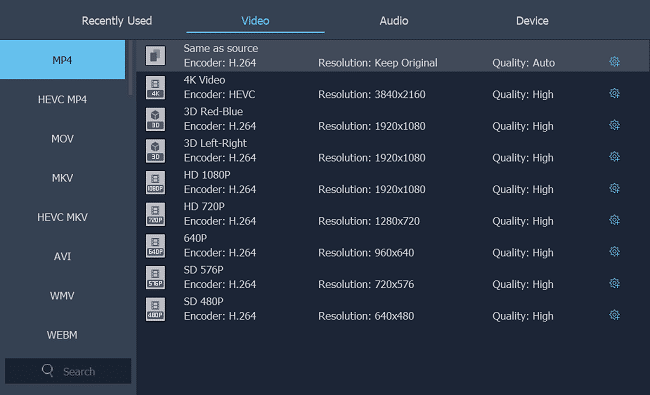
# 4. Convert MOV to WMV on Mac/Windows
In the lower right corner of the screen, click the big blue "Convert All" button. You should now see an encoding bar running as the file conversion begins, along with the time indicator.
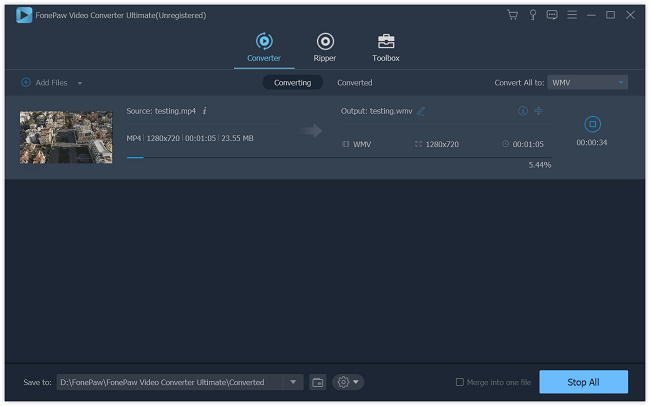
Part 4: How to Play WMV on Windows /MAC/ Linux
Done! You've converted MOV to WMV files. After conversion, you can play videos on Windows Media Player or other Windows-based players. To play WMV on Mac, you can install Flip4Mac, a QuickTime component that enables QuickTime to play WMV on Mac. And to play WMV on Linux, you will have to download and install a third-party application, such as Miro (opens new window), and Helix Player, that supports the format.
Now, you can download FonePaw Video Converter Ultimate (opens new window) to convert MOV to WMV first and then play it on your Windows, Mac, or Linux computer freely.
Free Download Buy with 20% off Free Download Buy with 20% off



















